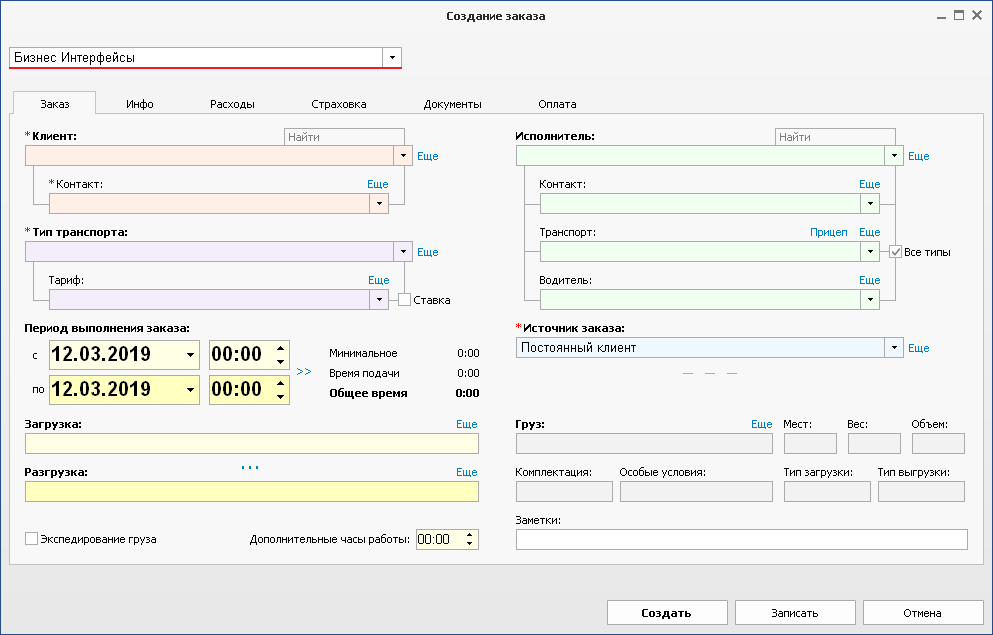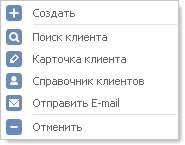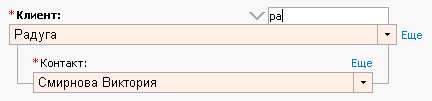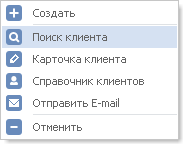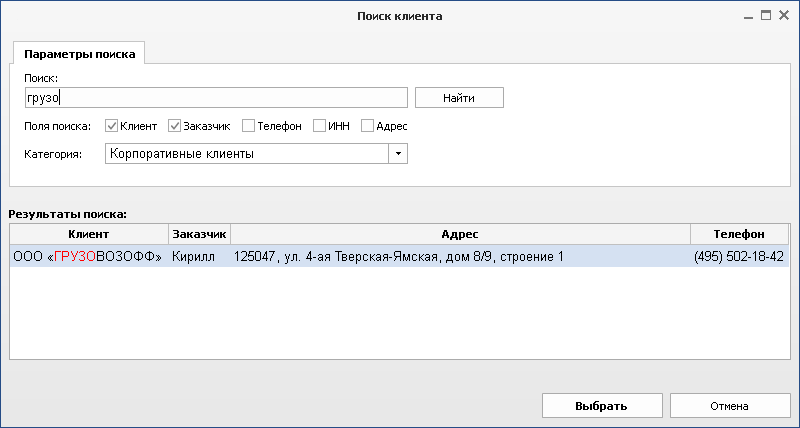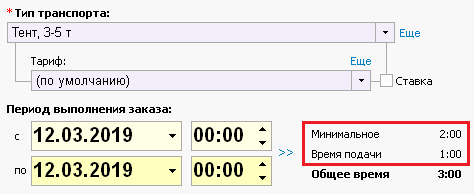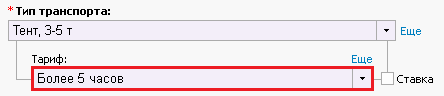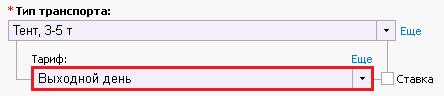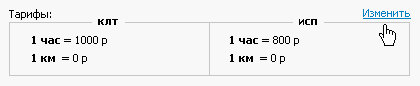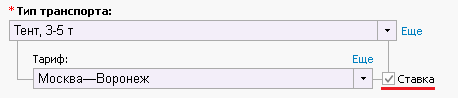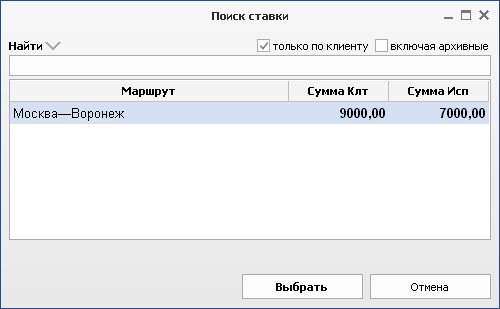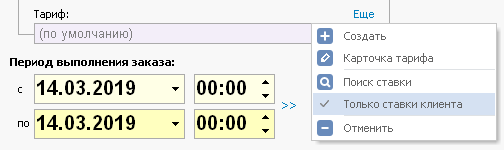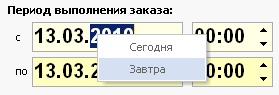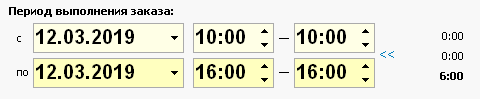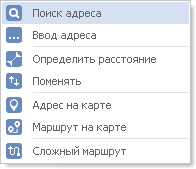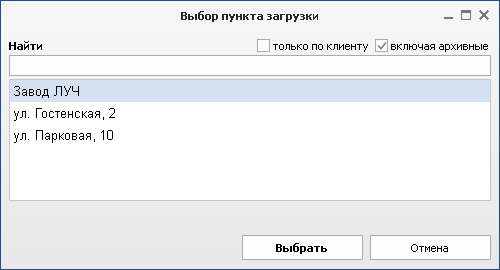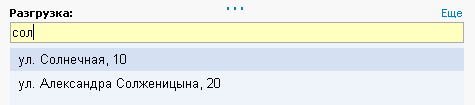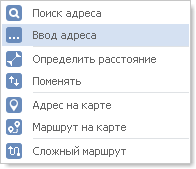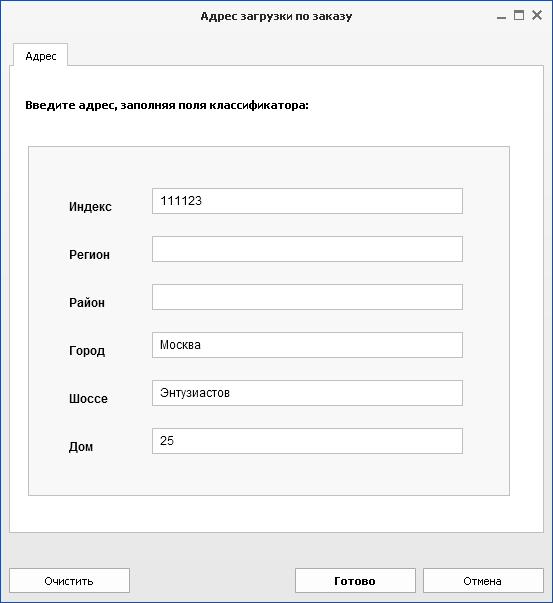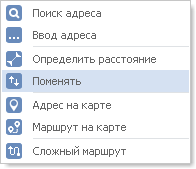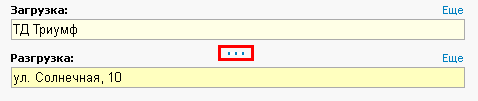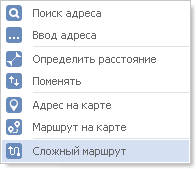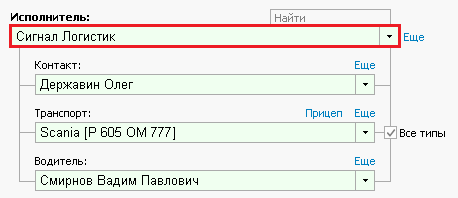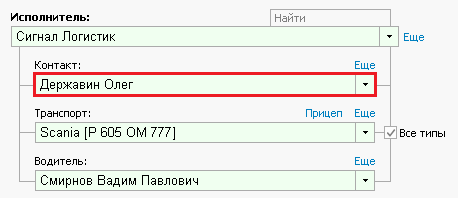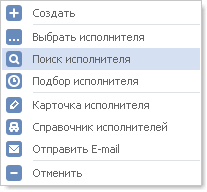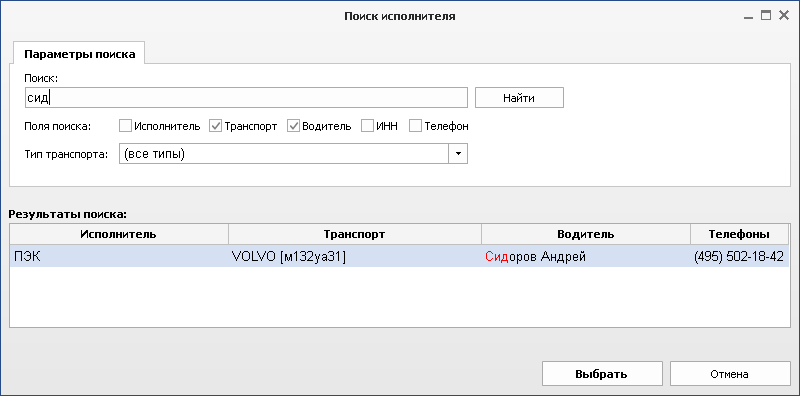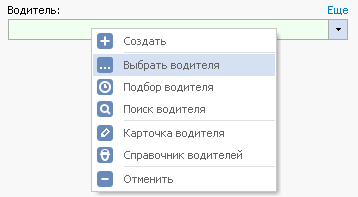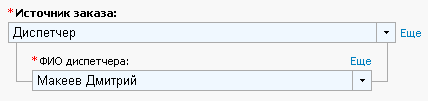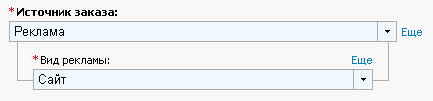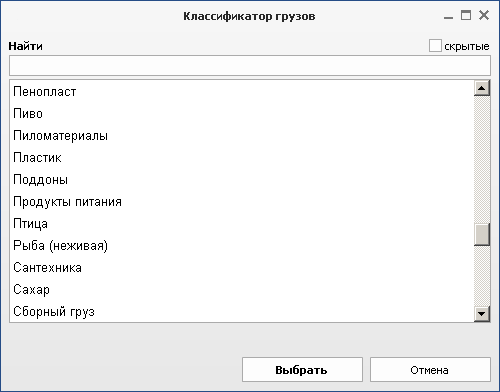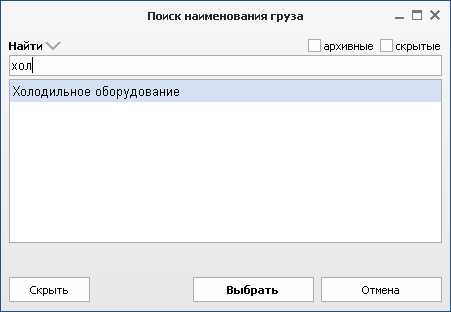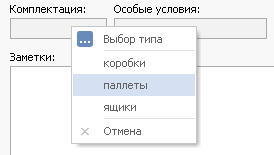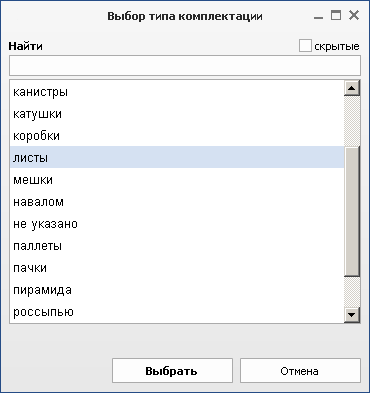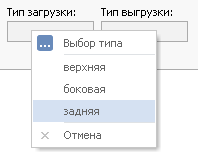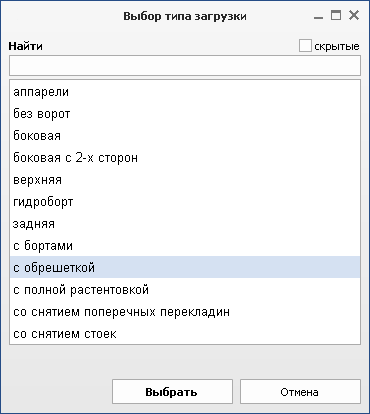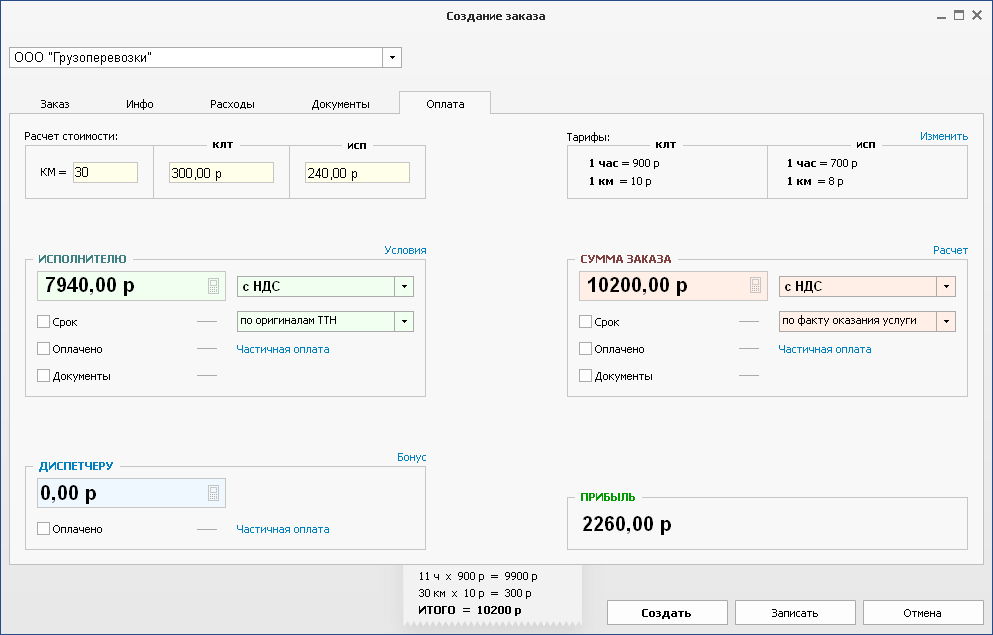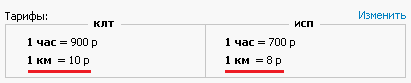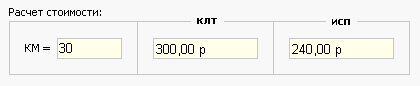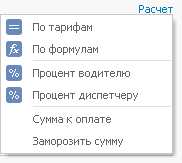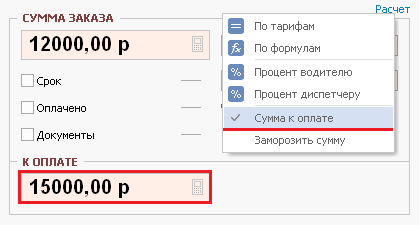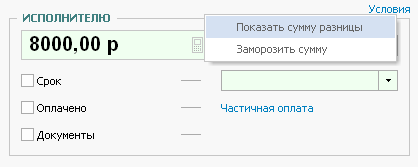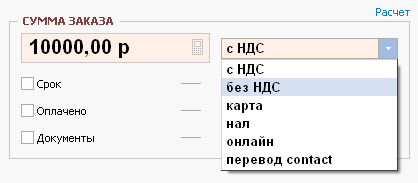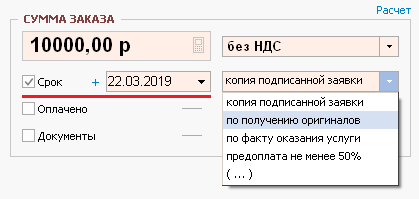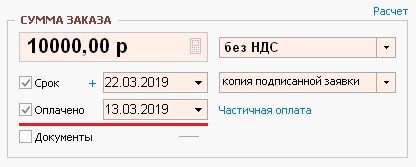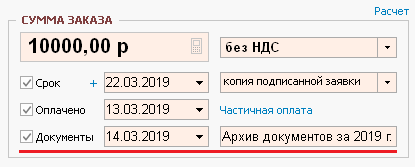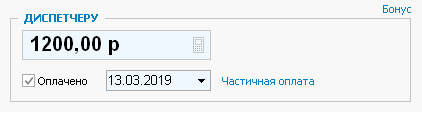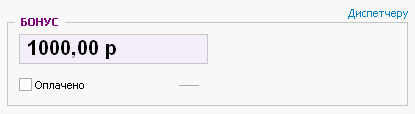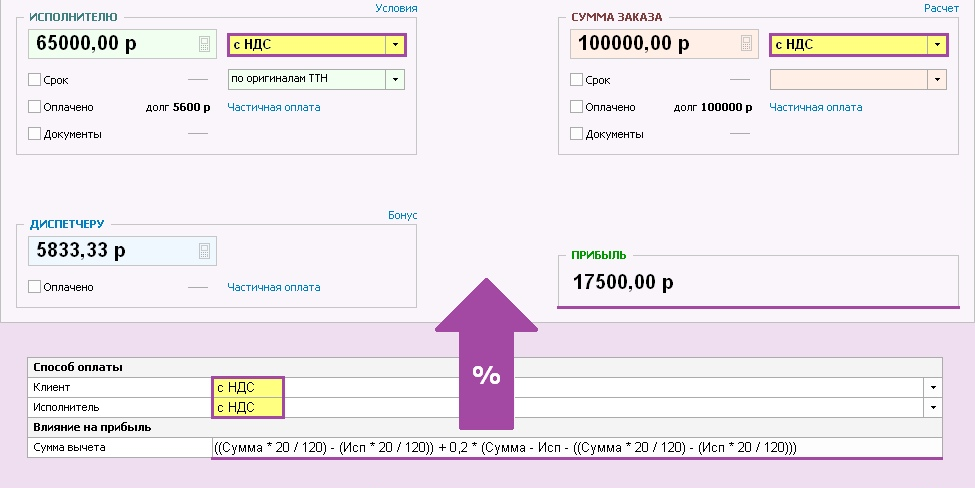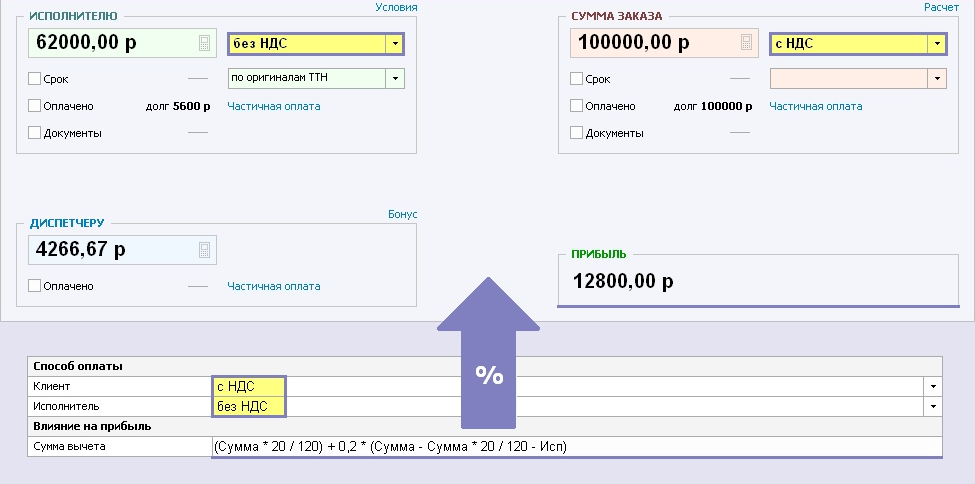Чтобы создать новый заказ, воспользуйтесь следующей командой главного меню:
ЗАКАЗЫ → Создать / Ctrl + N
Окно заказа имеет две основные вкладки: Заказ и Оплата. На вкладке Заказ содержится основная информация по заказу, а на вкладке Оплата фиксируется его финансовая составляющая.
Примечание: в базовой конфигурации окно заказа состоит их двух основных вкладок: Заказ и Оплата. При наличии дополнительных модулей количество вкладок увеличивается вместе с расширением функциональных возможностей.
Окно заказа содержит редактируемые поля для учета данных по одной грузоперевозке. Здесь указывается и Клиент, для которого оказываются услуги, и Исполнитель, непосредственно выполняющий этот заказ.
Поля, обозначенные звездочкой *, являются обязательными для заполнения. Заказ не может быть создан, если обязательные поля не заполнены. Для создания заказа необходимо заполнить хотя бы обязательные поля, а остальные данные можно указать позднее, по мере актуальности.
Поля, имеющие справа кнопку со стрелкой вниз  , — содержат выпадающие списки и заполняются путем выбора нужного значения из имеющегося списка заранее подготовленного справочника. Поля без кнопок предназначены для внесения текстовой информации вручную.
, — содержат выпадающие списки и заполняются путем выбора нужного значения из имеющегося списка заранее подготовленного справочника. Поля без кнопок предназначены для внесения текстовой информации вручную.
В верхней части окна заказа отображается наименование вашей организации, от лица которой оказываются услуги по данному заказу — поле Фирма. Данное поле требует вашего внимания, если у вас несколько юридических лиц в системе. Если же учет ведется по одной фирме, данное поле уже заполнено и не подлежит редактированию.
Если у вас несколько юридических лиц, и конфигурация программы включает специальный модуль Мульти Фирма для работы с несколькими организациями, поле Фирма представляет собой выпадающий список для выбора нужной организации, поставляющей услуги в рамках этого заказа.
Все поля со списками на вкладке «Заказ» имеют вспомогательное контекстное меню для удобства заполнения данных. Вызов такого меню осуществляется щелчком правой кнопки мыши на этом поле или щелчком по команде Еще:
Пример контекстного меню:
При помощи команд такого контекстного меню можно:
-
добавить новый элемент в список значений поля прямо в окне заказа (команда Создать);
-
открыть карточку контрагента (элемента) для просмотра или изменение данных;
-
открыть соответствующий справочник для работы с данными;
-
воспользоваться расширенным поиском или подбором нужного элемента для заполнения поля;
-
убрать значение в поле (команда Отменить).
В поле Клиент указывается наименование заказчика услуг, и под ним — Контакт — имя представителя клиента с контактными данными (контактное лицо).
Клиента можно выбрать из списка вручную либо воспользоваться быстрым поиском, вписав часть наименования в поле: Найти.
Слева от поля поиска кнопка со стрелкой вниз позволяет искать далее, если найденный вариант не соответствует требуемому (также продолжить поиск можно используя клавишу ВНИЗ или F3).
Если к клиенту привязано одно контактное лицо, имя этого единственного представителя выбирается автоматически. Если же контактных лиц несколько, выберите нужного представителя вручную.
При необходимости можно воспользоваться расширенным поиском клиента или контактного лица, выбрав соответствующую команду в контекстном меню поля:
В окне расширенного поиска клиента можно искать не только по названию и имени, но и по номеру телефона, ИНН или адресу. А также можно задать определенную категорию клиентов, уточнив область поиска. Результаты поиска отображаются в виде таблицы.
Укажите в таблице искомое соответствие и нажмите кнопку Выбрать. Также двойной щелчок мыши позволяет использовать нужный результат поиска. После этого данные о заказчике в окне заказа будут заполнены.
Далее указывается тип транспорта, необходимый для выполнения заказа. В зависимости от выбранного типа транспортного средства, определяется минимальное время заказа и продолжительность подачи транспорта, что отображается ниже:
Ниже — поле Тариф — предназначено для выбора другого тарифного плана, привязанного к указанному типу транспорта. Использование тарифов актуально, если расчеты по заказу предполагают почасовую тарификацию, оплату за километраж или вычисления в прочих единицах измерения с заранее определенными расценками. Изначально устанавливается тариф по умолчанию, который использует условия типа транспорта. Если у типа транспорта заданы тарифы по умолчанию, эти расценки используются в заказе сразу после выбора типа транспорта. При необходимости в этом поле можно выбрать название тарифа для использования соответствующих расценок в заказе.
Действующие тарифы отображаются на вкладке «Оплата»:
Таким образом, сумма заказа и сумма исполнителю рассчитываются исходя из общего количества отработанных часов и указанного количества пройденных километров, по выбранному тарифу.
Примечание: при наличии дополнительного модуля «Специальные тарифы» в системе также еще используются единицы измерения: тонны и метры кубические (могут быть переименованы на другие единицы измерения).
При необходимости можно указать уникальные расценки, действующие только в рамках этого заказа. Для этого на вкладке «Оплата», над блоком тарифов, щелкните команду Изменить:
Затем впишите нужные цены и нажмите кнопку Применить:
Справа от поля «Тариф» есть опция «Ставка», позволяющая включить режим тарификации по принципу фиксированной ставки. В этом случае тарифы не привязаны к выбранному типу транспорта и содержат полную стоимость за рейс по определенному маршруту.
При выборе фиксированной ставки автоматически заполняются поля «Загрузка» и «Разгрузка», устанавливается нормативное время заказа.
Действующие по заказу ставки также отображаются на вкладке «Оплата»:
Если для клиента ранее действовали специальные тарифы по договоренности или индивидуальные фиксированные ставки, можно воспользоваться поиском прежних ставок. Для этого щелкните меню Еще над полем Тариф и выберите команду Поиск ставки:
Укажите в таблице искомое соответствие и нажмите кнопку Выбрать. Также двойной щелчок мыши позволяет использовать нужный результат поиска. После этого нужные фиксированные ставки будут применены в заказе.
Также опция Только ставки клиента в меню Еще над полем Тариф позволяет сократить список тарифов, показывая только те наименования тарифов, которые ранее применялись для этого клиента:
Если заказ не предполагает какую-либо тарификацию, а достаточно указать произвольные ставки по договоренности, используйте нулевой тариф (например, это может быть тариф по умолчанию для выбранного типа транспорта, если у него не заданы расценки), и впишите нужные суммы непосредственно в поля на вкладке «Оплата»: Сумма заказа и Исполнителю.
Период выполнения заказа включает дату/время начала и дату/время окончания заказа. Справа от периода отображается общее время заказа. Если тип транспорта предполагает временные условия (минимальное время и/или время подачи), общее время заказа не может быть меньше этих лимитов, даже если фактическое время окончание заказа раньше положенного.
При установке периода заказа автоматически рассчитываются суммы, согласно выбранному тарифу, и результаты расчетов отражаются в полях на вкладке «Оплата».
Примечание: поля дат начала и окончания заказа имеют контекстное меню, вызываемое щелчком правой кнопки мыши, с пунктами «Сегодня», «Завтра» для быстрой установки ближайшей даты.
Если необходимо указать диапазон времени начала или окончания заказа, включите дополнительные поля при помощи кнопки «Показать диапазон времени»:
Затем укажите нужные интервалы:
Поля Загрузка и Разгрузка предназначены для описания начального пункта загрузки и конечного пункта выгрузки. Их можно заполнить вручную или использовать прежние значения. Для выбора пункта из списка ранее использованных вариантов щелкните меню Еще и выберите команду Поиск адреса.
Опции поиска пункта:
Только по клиенту — показывать адреса из истории выбранного заказчика. Соответственно, без этой опции в списке будут представлены все возможные варианты адресов.
Включая архивные — показывать адреса за всю историю, — в том числе, по заказам, которые были отправлены в архив.
Укажите в таблице нужный адрес и нажмите кнопку Выбрать. Также двойной щелчок мыши позволяет использовать нужный результат поиска. Выбранное значение будет применено в окне заказа.
При ручном заполнении пунктов загрузки и разгрузки, по мере написания, могут быть предложены ранее использованные варианты адресов, которые можно применять для автозаполнения, выбрав их списка подходящее значение:
По умолчанию контактным лицом на загрузке и разгрузке является представитель клиента, указанный в заказе.
Если в качестве контактных лиц требуется указать другие данные, используйте соответствующие поля на вкладке Инфо в окне заказа (при наличии модуля "Информационные позиции") или впишите эту информацию в поле Заметки.
Для оперативного заполнения полей на вкладке Инфо предусмотрены динамические вспомогательные поля, отображаемые справа от полей Загрузка и Разгрузка. Таким образом, можно сразу заполнять следующие данные:
-
грузоотправитель и грузополучатель;
-
реквизиты грузоотправителя и грузополучателя;
-
контактное лицо на загрузке и разгрузке;
-
телефон контактного лица на загрузке и разгрузке.
Когда курсор находится в поле Загрузка, справа отображается блок с полями для указания Грузоотправителя и контактого лица на загрузке.
Следовательно, когда курсор находится в поле Разгрузка, справа отображается блок с полями для указания Грузополучателя и контактого лица на разгрузке.
Для возврата к блоку описания груза щелкните Скрыть.
Если адрес необходимо написать в соответствии с классификатором адресов Российской Федерации (КЛАДР), щелкните меню Еще над полем Загрузка или Разгрузка и выберите команду Ввод адреса.
Заполните поля и нажмите кнопку Готово. Адрес будет заполнен в окне заказа, согласно правилам КЛАДР.
При необходимости поменять местами адреса загрузки и разгрузки, используйте команду Поменять в меню Еще над полем Загрузка или Разгрузка:
Если заказ предполагает несколько пунктов загрузки и/или разгрузки, щелкните по кнопке с изображением трех точек для заполнения сложного маршрута по заказу:
Также команда Сложный маршрут доступна в меню Еще над полем Загрузка или Разгрузка:
В открывшемся окне можно описать сложный маршрут по заказу путем последовательного заполнения строк. При заполнении пунктов загрузки и разгрузки очередная новая строка добавляется автоматически.
По окончанию заполнения маршрута нажмите кнопку Готово.
Адрес на карте — показать пункт загрузки или разгрузки на карте.
Маршрут на карте — отобразить маршрут на карте и рассчитать расстояние между адресами загрузки и разгрузки.
г. Курск, ул. Марата, д. 51, лит. А → г. Воронеж, ул. Александра Солженицына, 20
240 км
Определить расстояние — рассчитать километраж между адресами загрузки и разгрузки и заполнить поле КМ для расчета стоимости:
Экспедирование груза — данная отметка добавляет 1 час к общему времени и служит признаком включения в заказ услуги экспедирования. Если тарифы по заказу предполагают почасовую тарификацию, соответственно, суммы будут автоматически увеличены на стоимость одного часа работы.
Если экспедирование груза — это услуга с отдельной стоимостью, тогда учет таких дополнительных затрат удобно оформлять в виде статьи расходов по заказу — см. ПОЛЕЗНЫЕ ВОЗМОЖНОСТИ — Статья расходов по заказу.
Дополнительные часы работы — это поле, позволяющее добавить к заказу сверхурочное время работы. Если тарифы по заказу предполагают почасовую тарификацию, соответственно, суммы будут автоматически увеличены на стоимость дополнительных часов работы.
В правой части вкладки определяется Исполнитель заказа — привлеченный перевозчик или собственный транспорт. В частности, в поле Исполнитель выбирается наименование транспортной компании, непосредственно выполняющей заказ. Если используются собственные ресурсы автопарка фирмы, укажите свою компанию в качестве исполнителя.
Если на момент создания заказа исполнитель еще неизвестен, данные поля можно не заполнять: такой заказ сохранится в системе, но будет считаться неопределенным.
Исполнителя можно выбрать из списка вручную либо воспользоваться быстрым поиском, вписав часть наименования в поле: Найти. Слева от поля поиска кнопка со стрелкой вниз позволяет искать далее, если найденный вариант не соответствует требуемому (также можно использовать клавишу ВНИЗ или F3).
Поле Контакт при необходимости позволяет указать ответственного менеджера со стороны привлеченной транспортной компании.
Если к выбранному исполнителю привязаны какие-либо машины, поле «Транспорт» содержит список транспортных средств этого исполнителя. При этом опция «Все типы» отвечает за отбор по типу транспорта: показывать список всех машин исполнителя или только список машин заданного типа транспорта.
Если к исполнителю привязана одна машина, а к машине — один водитель, данные элементы выбираются автоматически.
Для удобства можно воспользоваться расширенным поиском исполнителя, транспорта или водителя, выбрав соответствующую команду в контекстном меню того или иного поля:
В окне расширенного поиска исполнителя можно искать не только по наименованию, но и по марке или номеру автомобиля, по имени водителя, по ИНН или по номеру телефона. А также можно указать требуемый тип транспорта, уточнив область поиска. Результаты поиска отображаются в виде таблицы.
Укажите в таблице требуемое соответствие и нажмите кнопку Выбрать. Также двойной щелчок мыши позволяет использовать нужный результат поиска. После этого данные об исполнителе в окне заказа будут заполнены.
Если транспорт не привязан к исполнителю или просто удобнее выбрать машину из общего списка, воспользуйтесь командой контекстного меню: Выбрать транспорт. Окно выбора произвольного транспорта представляет собой полный список всех существующих в базе машин и включает быстрый поиск нужного варианта.
Укажите нужный транспорт и нажмите кнопку Выбрать. Также двойной щелчок мыши позволяет использовать нужный элемент. После этого поле «Транспорт» в окне заказа будет заполнено.
Аналогичным образом можно выбрать из базы любого водителя при помощи команды контекстного меню: Выбрать водителя.
Источник заказа — универсальное поле, которое можно использовать для разных целей, сортируя заказы по определенным признакам. Пополняемый справочник источников заказов может содержать любые нужные варианты значений. Исходя из стоящих задач, любое предусмотренное значение может указываться в качестве источника заказа.
Помимо этого, предусмотрено два специальных источника: Диспетчер и Реклама, которые накладывают необходимость заполнения дополнительного поля.
Диспетчер — специальный источник заказа, определяет наличие третьей стороны — партнера по продажам, от которого поступил заказ. Следовательно, ниже указывается имя диспетчера.
Примечание: если зарплата ваших менеджеров зависит от суммы или прибыли их заказов, указывать вручную ваших сотрудников в качестве диспетчеров не требуется. Так как каждый пользователь работает в системе под своей учетной записью, при оформлении нового заказа автор-создатель автоматически закрепляется как менеджер этого заказа. Таким образом, у каждого заказа есть ответственный менеджер, и впоследствии можно формировать отчеты за период, используя этот признак.
Реклама — специальный источник заказа для учета разных видов рекламы, благодаря которым клиент воспользовался услугами вашей компании. При выборе этого источника появляется дополнительное поле для указания вида рекламы. Данная возможность позволяет вести статистический учет для дальнейшего анализа эффективности различных видов и методов рекламных кампаний.
Ниже располагаются поля, предназначенные для описания перевозимого груза.
Груз — обобщенное наименование груза.
Контекстное меню для поля Груз позволяет выбрать наименование груза из специального классификатора.
Также можно воспользоваться поиском ранее использованного наименованиям груза. Для этого в меню Еще над полем Груз выберите команду Поиск наименования груза.
Опции поиска груза:
Архивные — искать среди наименований грузов из заказов, скрытых в архив.
Скрытые — искать среди скрытых из поиска наименований грузов.
Примечание: кнопка «Скрыть» позволяет исключить выбранное наименование груза из поиска, если данный груз неактуален и вряд ли будет использоваться в будущем.
Укажите в таблице нужный груз и нажмите кнопку Выбрать. Также двойной щелчок мыши позволяет использовать нужный результат поиска. Выбранное значение будет применено в окне заказа.
Мест — количество мест, выделяемое для перевозки груза.
Вес — общая масса груза в тоннах.
Объем — общие габариты груза в кубический метрах (Д х Ш х В).
Комплектация — в каком виде находится груз.
По правой кнопке мыши на поле Комплектация можно открыть контекстное меню для выбора часто используемого варианта.
А при помощи команды Выбор типа можно указать нужное значение из классификатора:
Укажите в таблице нужный тип комплектации и нажмите кнопку Выбрать. Также двойной щелчок мыши позволяет использовать нужный результат поиска. Выбранное значение будет применено в окне заказа.
Особые условия — сведения об особенностях груза (например, хрупкий, жидкий и т.п.).
Тип загрузки, тип разгрузки — требования к транспорту, в зависимости от размеров груза. Часто используемые значения доступны в контекстном меню, вызываемом правой кнопкой мыши на поле:
А при помощи команды Выбор типа можно указать нужное значение из классификатора:
Укажите в таблице нужный тип загрузки (разгрузки) и нажмите кнопку Выбрать. Также двойной щелчок мыши позволяет использовать нужный результат поиска. Выбранное значение будет применено в окне заказа.
В завершении вкладки «Заказ» — текстовое поле «Заметки». Здесь могут быть указаны любые рабочие комментарии по заказу: просьбы клиента, информация от водителя и т.д.
На вкладке «Оплата» отображается финансовая сторона заказа: все суммы, сроки, признаки оплаты.
Обычно сумма заказа и прибыль располагаются с правой стороны на вкладке «Оплата», а с левой — основные затраты по выполнению заказа: сумма исполнителю, сумма диспетчеру, сумма бонуса. При необходимости это можно изменить в настройках интерфейса:
ОПЦИИ → Интерфейс
Примечание: если исполнителем является привлеченная транспортная компания, сумма исполнителю — это общая сумма, которая выплачивается подрядчику за выполнение заказа. А если в качестве исполнителя выступает собственный водитель, сумма исполнителю может быть равной нулю либо равной сумме премии водителю за заказ.
Блок «Расчет стоимости» позволяет рассчитать стоимость за километраж. Следовательно, применяемый тариф должен включать тарификацию за 1 км. К примеру:
В данном примере стоимость одного километра для клиента — 10 р.
А стоимость одного километра для исполнителя — 8 р.
Например, вписываем длину пути — 30 км, и стоимость за километраж будет рассчитана по тарифам:
Расчет стоимости отражается на сумме заказа и на сумме исполнителю.
Примечание: если конфигурация программы включает модуль «Специальные тарифы», тогда блок «Расчет стоимости» также содержит ТОННАЖ и ОБЪЕМ. Расчеты с использованием этим единиц измерения осуществляются аналогичным образом.
Справа от суммы заказа находится меню «Расчет» с командами перерасчета сумм по определенным правилам.
По тарифам — принудительно пересчитать суммы по тарифам заказа. Если суммы были изменены каким-либо способом, но возникла необходимость заново осуществить расчет по тарифам, используйте эту команду.
По формулам — расчет суммы исполнителю и, при необходимости, суммы диспетчеру по заранее определенным формулам расчета в зависимости от суммы заказа. При этом сумма заказа может быть рассчитана по тарифам клиента или вписана вручную. Формулы задаются в специальном редакторе:
УПРАВЛЕНИЕ → Формулы расчета
Процент водителю — расчет суммы исполнителю в виде процента от суммы заказа. При этом сумма заказа может быть рассчитана по тарифам клиента или вписана вручную. Процент задается в карточке водителя.
Процент диспетчеру — расчет суммы диспетчеру в виде процента от суммы заказа. При этом сумма заказа может быть рассчитана по тарифам клиента или вписана вручную.
Сумма к оплате — если нужно установить сумму к оплате, которая будет отличаться от рассчитанной суммы заказа, включите эту опцию. Это может быть актуальным, если на сумму к оплате действуют какие-либо надбавки (проценты, комиссии, включенная сумма за дополнительные услуги и т.п.). В этом случае появляется дополнительное поле для учета суммы к оплате.
Заморозить сумму — позволяет заблокировать сумму заказа от возможных предстоящих изменений в условиях заказа. Например, с клиентом уже согласована сумма заказа, а время выполнения заказа, километраж или прочие условия в заказе меняются, и необходимо пересчитать сумму исполнителю и получаемую прибыль по заказу, но при этом сумма клиента должна остаться без изменений. В этом случае можно заморозить сумму клиента, и после этого вносить необходимые поправки. В результате изменения будут применены в заказе и отражены на суммах, но сумма клиента останется прежней.
Справа от суммы исполнителю находится меню «Условия».
Показать сумму разницы — включите данную опцию, если клиент рассчитывается наличными денежными средствами с водителем. В этом случае будет показана сумма, которую водитель должен вернуть вашей фирме.
Заморозить сумму — позволяет заблокировать сумму исполнителю от возможных предстоящих изменений в условиях заказа. Например, с исполнителем уже согласована стоимость услуг, а время выполнения заказа, километраж или прочие условия в заказе меняются, и необходимо пересчитать сумму заказа для клиента и получаемую прибыль по заказу, но при этом сумма исполнителю должна остаться без изменений. В этом случае можно заморозить сумму исполнителю, и после этого вносить необходимые поправки. В результате изменения будут применены в заказе и отражены на суммах, но сумма исполнителю останется прежней.
Основные финансовые блоки Сумма заказа и Исполнителю содержат схожие поля для учета признаков и условий оплаты. Справа от суммы указывается способ расчета с данным контрагентом: с НДС, без НДС, банковская карта, оплата наличными и т.д.
Если расчет предполагает срок оплаты, включите опцию Срок и установите контрольную дату своевременной оплаты. При включении данной опции необходимое количество банковских дней будет прибавлено автоматически, согласно заранее определеным условиям оплаты для этого контрагента. Справа от срока расчетов находится поле для выбора словесного описания условий оплаты. Для условия оплаты предусмотрен справочник значений. В этом поле можно выбрать заранее предусмотренный вариант условий или вписать вручную особые условия оплаты. Для внесения изменений в справочник вариантов условий выберите пункт ( ... ).
Срок — это конечная контрольная дата своевременной оплаты заказа. При активации срока оплаты по умолчанию устанавливается дата, исходя из установленных правил в карточке контрагента или же общепринятое количество рабочих дней, определенное в параметрах системы. При необходимости можно установить любую другую дату срока оплаты.
Срок оплаты по умолчанию можно изменить в параметрах системы:
ОПЦИИ → Параметры системы → Срок оплаты
В журнале заказов предусмотрена цветовая индикация просрочки оплаты. Наименование контрагента отображается красным цветом, если установленный в заказе срок оплаты истек. В остальных случаях используется обычный черный цвет для наименования контрагента.
Отметка Оплачено свидетельствует о полной оплате суммы, а рядом присутствует дата проведения платежа.
В журнале заказов предусмотрена цветовая индикация оплаты. Сумма отображается красным цветом, если признак оплаты не установлен. Если же отметка об оплате установлена, сумма отображается обычным черным цветом.
Когда получены все оригиналы необходимых документов от контрагента по этому заказу, ставится отметка Документы с указанием даты получения и комментарием, если требуется.
В журнале заказов предусмотрена цветовая индикация наличия документов. Контактное лицо контрагента отображается синим цветом, если признак наличия документов не установлен. Если же есть отметка о наличии документов, контактное лицо отображается обычным черным цветом.
Если по заказу предусмотрены диспетчерские денежные вознаграждения или бонусные выплаты, снизу слева предусмотрен блок учета таких расходов. Сумма диспетчеру вычисляется по заранее определенной формуле либо может быть вписана вручную.
Для того чтобы перейти к сумме бонуса, щелкните по ссылке Бонус над этим блоком.
Снизу справа отображается сумма прибыли по заказу.
В окне заказа может сразу рассчитываться чистая прибыль, с учетом налогов и комиссий. Настраиваемые формулы расчета позволяют корректировать прибыль в зависимости от разных сочетаний способов расчета в заказе — с клиентом и с перевозчиком. Для каждого случая можно предусмотреть отдельную формулу влияния на конечную прибыль. В результате автоматически учитываются: НДС, налог на прибыль, прочие вычеты — и в окне заказа Вы сразу получаете правильную информацию.
Например, клиент оплачивает услуги с НДС и исполнителю платим с НДС:
Или клиент оплачивает услуги с НДС, а исполнителю платим без НДС:
И так далее. Для каждого случая можно предусмотреть определенные корректировки прибыли.
УПРАВЛЕНИЕ → Формулы расчета → Прибыль
Особенности настройки формул корректировки прибыли описаны в отдельном разделе данного руководства пользователя:
После заполнения полей нового заказа нажмите кнопку Создать (или Записать). Обе кнопки имеют одинаковое действие — создание нового заказа. Создать — создаст заказ и закроет окно заказа. Записать — создаст заказ, но оставит окно заказа открытым. Не нужно использовать обе кнопки по очереди! Всегда используйте кнопку Создать (наименование кнопки выделено полужирным шрифтом). И только в том случае, если нужно создать заказ, но после этого оставить окно заказа открытым для дальнейшей работы, используйте кнопку Записать. Иными словами, действие кнопки Записать равносильно тому, если нажать кнопку Создать, а потом сразу открыть этот же заказ.