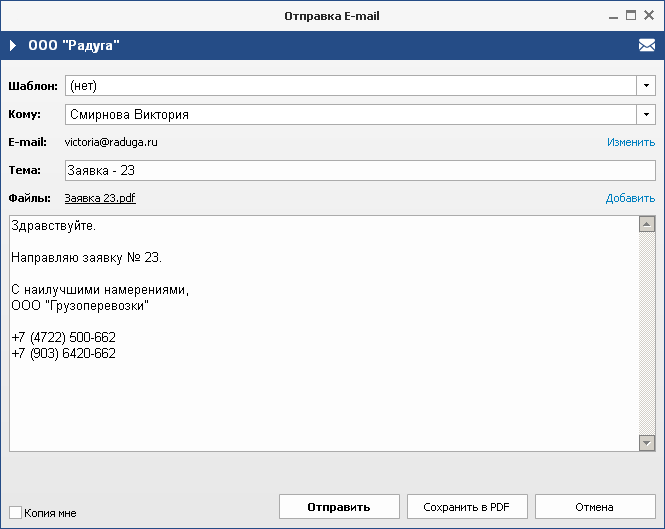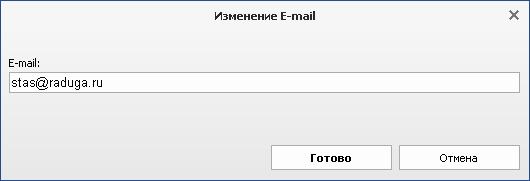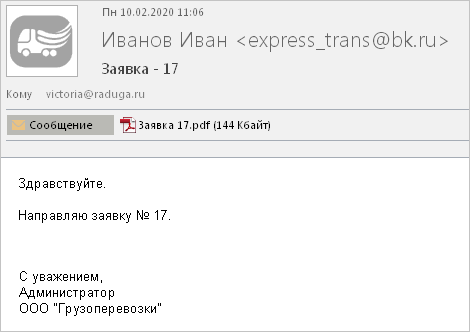Отправка заявки по электронной почте
Примечание: «Экспресс Информирование» — это дополнительный модуль, который приобретается отдельно. Инструкции в данном разделе актуальны, если конфигурация программы включает модуль «Экспресс Информирование».
Данная возможность позволяет отправлять печатную заявку на электронную почту вашим контрагентам — клиентам и исполнителям. Документ автоматически заполняется и отправляется получателю в нередактируемом формате PDF. При необходимости отправляемая заявка может быть уже подписанной — содержать печать и подпись.
Как добавить печать и подпись в бланк заявки — описано в отдельном разделе данного руководства пользователя:
Чтобы отправить заявку, выберите заказ и воспользуйтесь следующей командой главного меню:
Заявка клиента:
ЗАКАЗЫ → Заявка Клт @
Заявка исполнителю:
ЗАКАЗЫ → Заявка Исп @
Окно подтверждения отправки E-mail выглядит следующим образом:
В начале указывается наименование контрагента (клиента или исполнителя), кому адресуется печатая заявка.
При отправке заявки в качестве получателя можно выбрать любое контактное лицо контрагента либо отправить на общий адрес электронной почты, указанный в карточке контрагента. По умолчанию получателем является контактное лицо, выбранное в соответствующем заказе. В списке Кому доступны только те контакты, у которых в карточке заполнено поле E-mail (есть адрес электронной почты). При выборе получателя ниже отображается его E-mail, на который будет отправлен документ.
При необходимости указать другой адрес электронной почты получателя щелкните Изменить, впишите новый E-mail и нажмите кнопку Готово:
Далее указывается тема письма. По умолчанию в качестве темы указывается номер заявки.
Файлы — список вложенных файлов. При отправке заявки файл со сформированным документом уже прикреплен к письму. При необходимости прикрепить дополнительные файлы щелкните Добавить и выберите нужные вложения для пересылки. Также добавить вложения можно путем перетаскивания файлов в окно отправки. Для удаления прикрепленного файла щелкните по нему правой кнопкой мыши и подтвердите действие.
Затем отображается сам текст письма. При необходимости стандартное сообщение можно дополнить.
Как изменить Подпись к письму и прочие настройки вашей почты — описано в отдельном разделе данного руководства пользователя:
Копия мне — опция, включающая необходимость продублировать письмо на вашу почту — E-mail отправителя.
Отправить — подтвердить правильность и выполнить отправку письма.
Сохранить в PDF — сохранить вложенные файлы в выбранную папку, в формате PDF, без отправки письма.
Сформированная заявка отправляется в формате PDF. На электронную почту получателя приходит сообщение следующего вида:
При первом использовании почтовые настройки системы могут использовать тестовую учетную запись. Чтобы отправлять почту с вашего адреса и получать ответные письма на ваш адрес, необходимо использовать вашу учетную запись. Как внести ваши настройки почты в систему — описано в отдельном разделе данного руководства пользователя:
Все исходящие сообщения сохраняются в журнале отправленных писем — см. в отдельном разделе данного руководства пользователя: