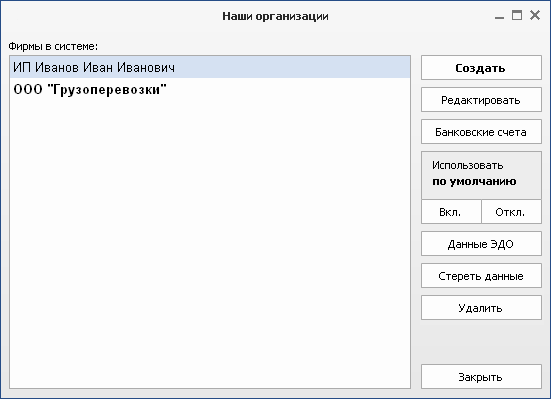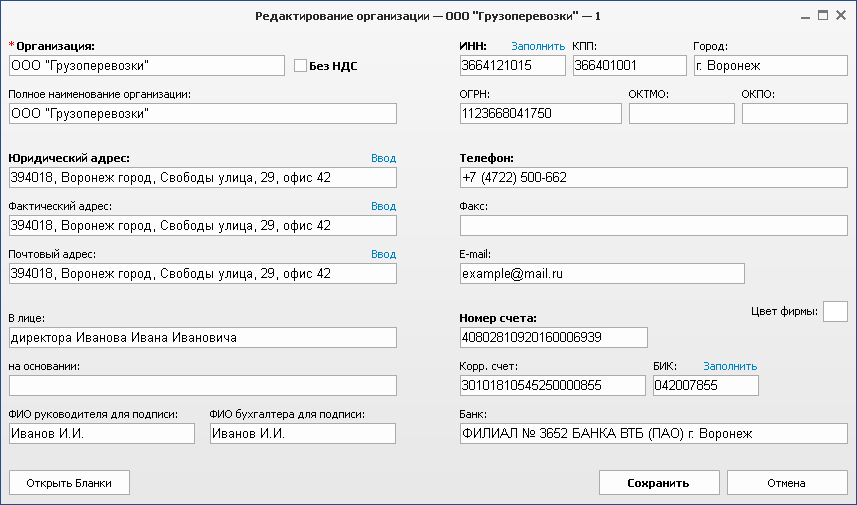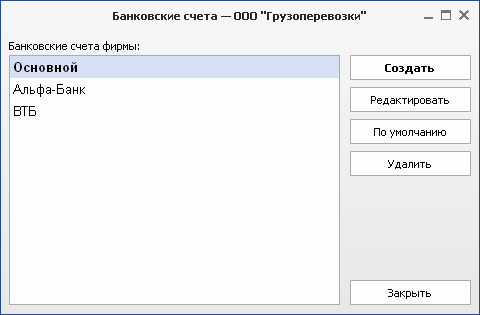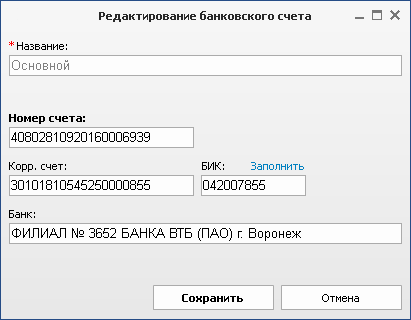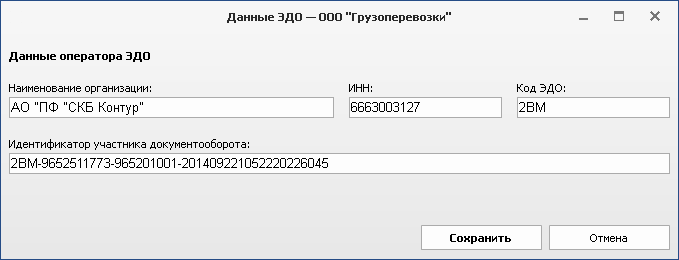Примечание: «Мульти Фирма» — это дополнительный модуль, который приобретается отдельно. Инструкции в данном разделе актуальны, если конфигурация программы включает модуль «Мульти Фирма».
Данная возможность позволяет вести учет по нескольким вашим транспортным компаниям в одной системе. Например, вы оказываете услуги от нескольких фирм: с разными системами налогообложения — с НДС и без НДС, с разными формами предприятия — ООО, ИП и т.д. У каждого юридического лица — разные реквизиты и условия работы. Также могут отличаться бланки документов.
Чтобы добавить новое или изменить существующее юридическое лицо, воспользуйтесь следующей командой главного меню:
УПРАВЛЕНИЕ → Наши организации
Откроется справочник ваших организаций:
Создать — добавить новую вашу фирму.
Редактировать — открыть для просмотра или редактирования выбранную вашу фирму.
Банковские счета — управление дополнительными банковскими счетами выбранной фирмы.
Использовать по умолчанию — установить / отменить выбранную фирму как основную. Фирма по умолчанию — автоматически используется при запуске программы в журнале заказов, выбирается в окне создания нового заказа, а также указывается в других окнах системы. Выбранную автоматически фирму по умолчанию при необходимости всегда можно изменить вручную. Если фирма по умолчанию не установлена, при запуске программы в журнале заказов отображаются заказы по всем фирмам.
Данные ЭДО — указание данных электронного документооборота по каждой фирме в отдельности. Данная кнопка доступна, если конфигурация программы включает модуль «Документооборот».
Стереть данные — позволяет удалить все заказы и документы по ликвидированным удаленным фирмам, если эти данные уже не актуальны и не нужны.
Удалить — удалить выбранную фирму. После удаления фирма не будет отображаться в списках для выбора, но останется в ранее созданных заказах.
Карточка вашей организации выглядит следующим образом:
Открыть Бланки — кнопка, позволяющая открыть в проводнике папку с Бланками-шаблонами документов.
Как внести изменения в бланки — описано в отдельном разделе данного руководства пользователя:
При необходимости для ваших фирм можно предусмотреть разные бланки документов — описано в отдельном разделе данного руководства пользователя:
Цвет фирмы — при необходимости в журнале заказов можно использовать цветовое различие по фирмам: окрас заказа цветом соответствующей фирмы. В данном поле можно выбрать цвет фирмы.
Банковские реквизиты по умолчанию задаются в карточке фирмы. Если у фирмы единственный банковский счет, реквизиты расчетного счета достаточно заполнить только в карточке фирмы. Если у вашей фирмы несколько банковских счетов, выберите эту фирму и нажмите кнопку Банковские счета.
Создать — добавить реквизиты банковского счета.
Редактировать — открыть для просмотра или редактирования выбранный расчетный счет.
По умолчанию — установить по умолчанию выбранный расчетный счет, который будет автоматически указываться при формировании платежных документов. Выбранный автоматически банковский счет при необходимости всегда можно изменить вручную.
Удалить — удалить выбранный расчетный счет. После удаления расчетный счет не будет отображаться в списках для выбора, но останется в ранее созданных документах.
Карточка банковского счета выглядит следующим образом:
Здесь указываются данные вашего оператора электронного документооборота. И ваш идентфикатор участника в системе ЭДО.
В журнале заказов доступно переключение между вашими фирмами. Это позволяет отображать заказы только по определенной фирме либо заказы по всем фирмам. Чтобы изменить фирму в журнале заказов, воспользуйтесь меню, которое находится в правом нижнем углу. Для вызова меню выбора фирмы щелкните указателем мыши по текущему наименованию фирмы:
Автоматическая последовательная нумерация платежных документов идет отдельная по каждой вашей фирме. С каждого Нового года нумерация начинается с № 1.
Автоматическая последовательная нумерация заказов может быть как общей, так и раздельной для ваших фирм. Это зависит от настроек системы:
ОПЦИИ → Параметры системы
Чтобы использовать раздельные номера заказов по разным вашим фирмам, включите опцию Отдельная нумерация по каждой фирме. При включении данной опции также будет задействована функция Произвольные номера. Последняя — позволяет редактировать номера заказов вручную. При создании заказа укажите нужный очередной номер для вашего заказа по соответствующей фирме.
Например, № 10 для одной фирмы:
И № 1120 для второй фирмы:
Впоследствии при создании заказов это поле можно не заполнять (оставить пустым). Система автоматически определит и присвоит очередной следующий номер заказа по этой фирме.