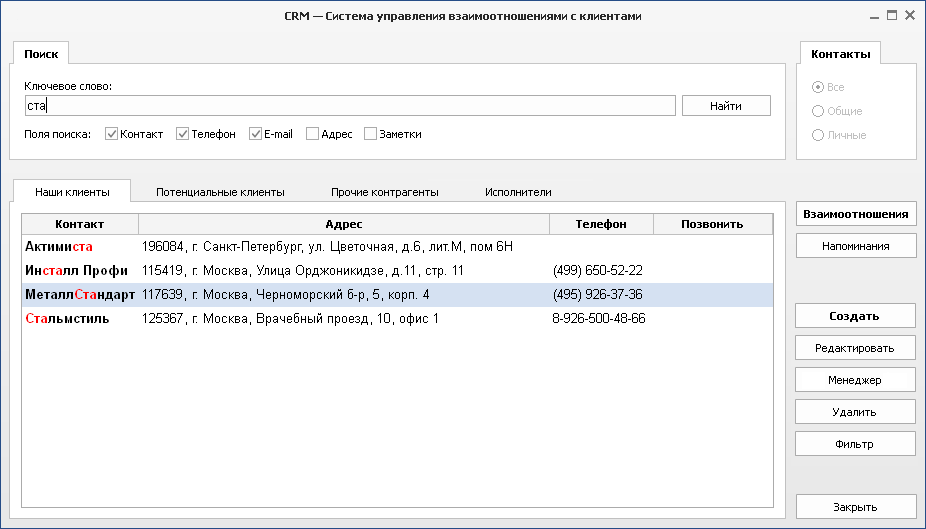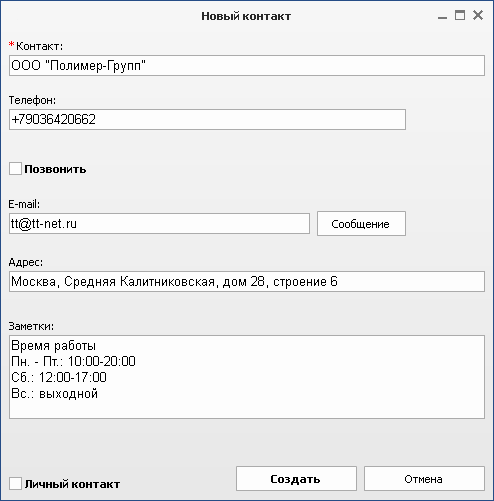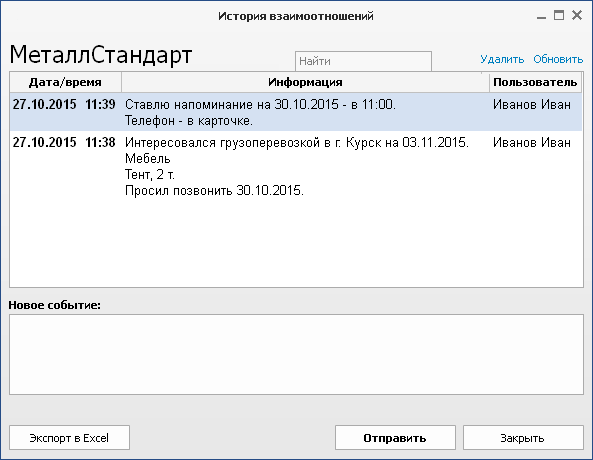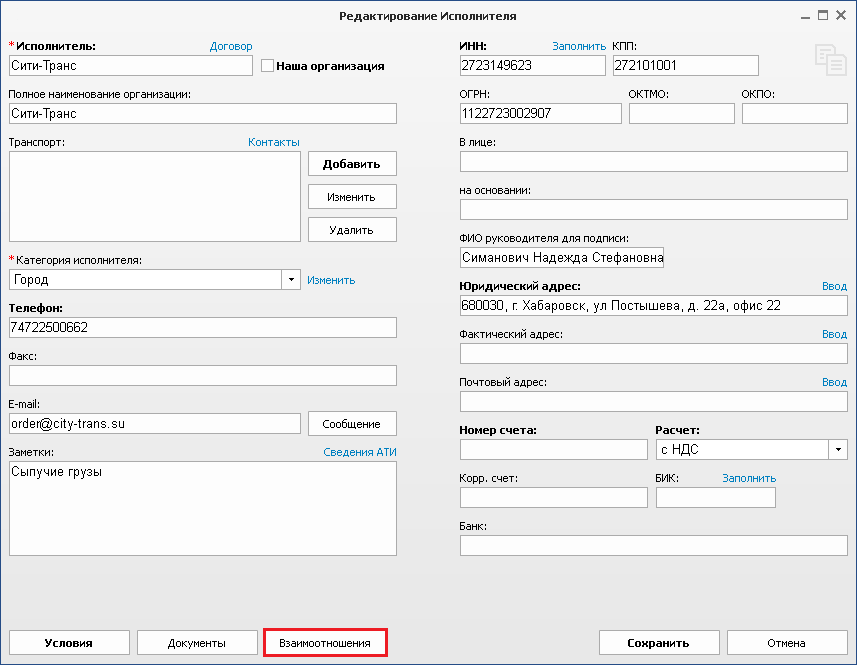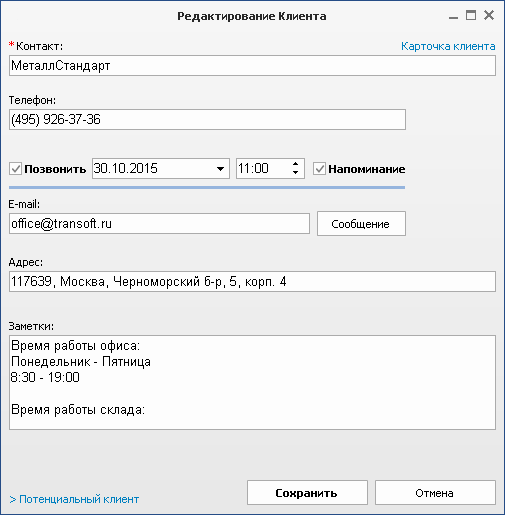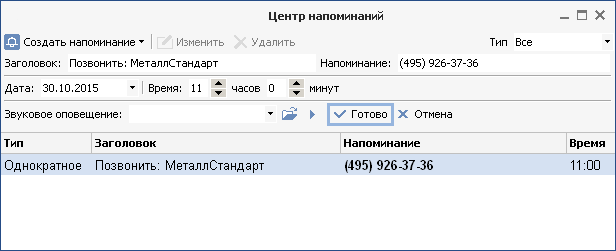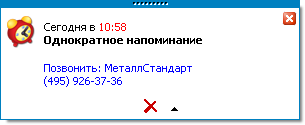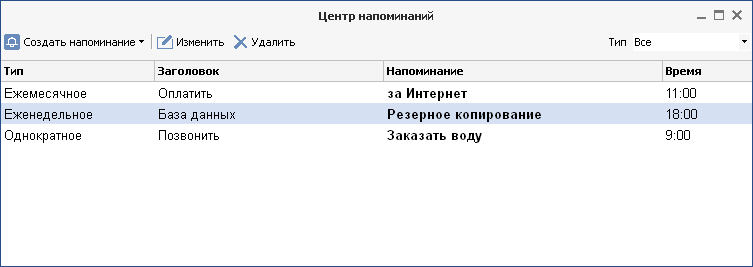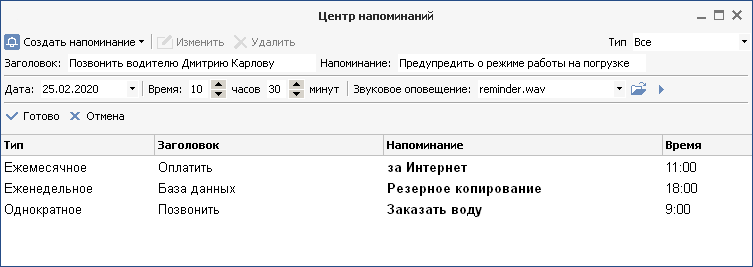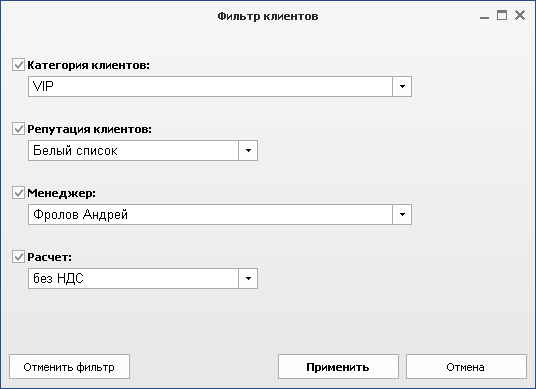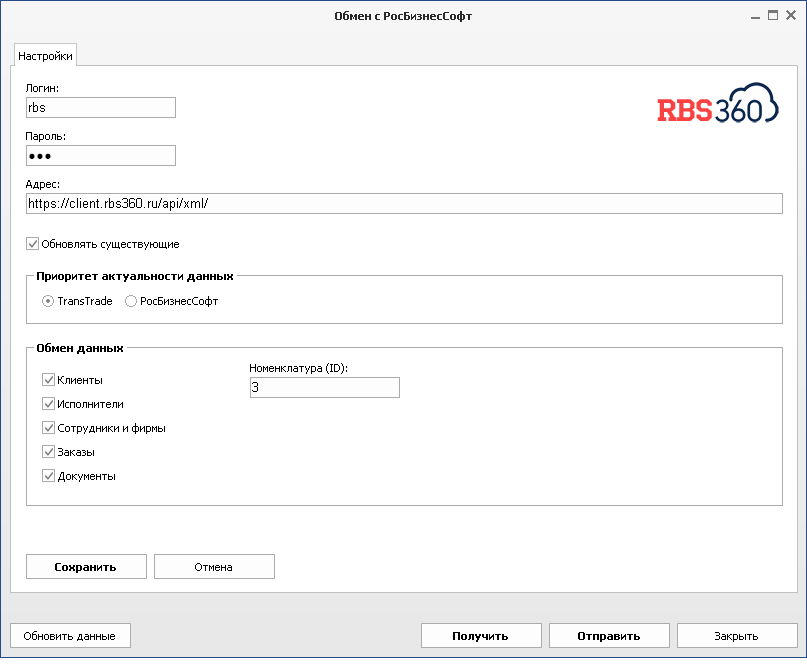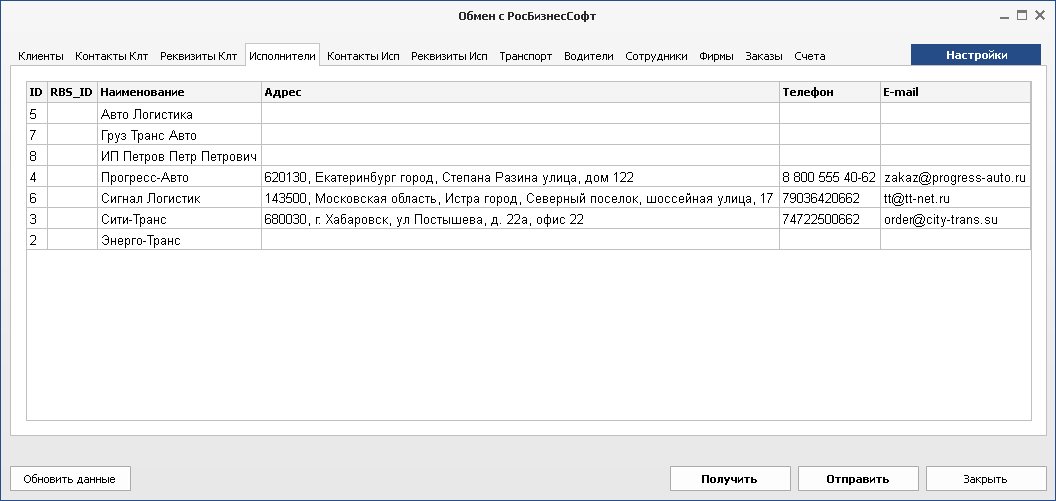CRM — управление взаимоотношениями с клиентами
Примечание: «Мини CRM» — это дополнительный модуль, который приобретается отдельно. Инструкции в данном разделе актуальны, если конфигурация программы включает модуль «Мини CRM».
Данная возможность предназначена для учета истории поступающих обращений от постоянных и потенциальных клиентов. При необходимости можно поставить напоминание, чтобы запланировать звонок или выполнить поручение клиента.
Для того чтобы открыть CRM, воспользуйтесь следующей командой главного меню:
ЗАКАЗЫ → CRM
Окно CRM содержит три вкладки:
· Наши клиенты — все постоянные клиенты из справочника
· Потенциальные клиенты — отдельный справочник будущих клиентов
· Прочие контрагенты — остальные контакты (личные и общие)
· Исполнители — все исполнители из справочника
В верхней части окна располагается поле поиска нужного контрагента по ключевому слову. Поля поиска, среди которых необходимо найти совпадение по ключевому слову, указываются опционально.
Взаимоотношения — история взаимоотношений с выбранным контактом.
Напоминания — открыть центр напоминаний.
Создать — добавить новый контакт (постоянный клиент, потенциальный клиент или прочий контакт — в зависимости от выбранной вкладки).
Редактировать — открыть карточку выбранного контакта для просмотра или внесения изменений.
Менеджер — открыть для просмотра или изменить ответственного менеджера клиента/контакта.
Удалить — удалить выбранный контакт.
Фильтр — отбор клиентов, согласно заданным условиям: по категории, репутации, ответственному менеджеру или способу расчета.
Экспорт в Excel — выгрузка базы потенциальных клиентов или прочих контрагентов в книгу Excel.
Карточка потенциального клиента или прочего контакта содержит следующие поля:
Контакт — наименование контрагента.
Телефон — номер контактного телефона контрагента.
Позвонить — запланировать звонок с возможностью установки напоминания.
E-mail — адрес электронной почты контрагента.
Адрес — местонахождение контрагента.
Заметки — прочие комментарии.
Личный контакт — опция, при включении которой создаваемый контакт недоступен другим пользователям.
Карточка клиента — открыть полную карточку нашего клиента.
Перенос контактов
> Потенциальный клиент — перенести контакт в раздел потенциальных клиентов.
> Наш клиент — перенести контакт в раздел наших клиентов.
Чтобы открыть историю взаимоотношений с выбранным контактом, нажмите кнопку Взаимоотношения:
В окне взаимоотношений содержится история обращений клиента и любые служебные комментарии сотрудников. Чтобы добавить новое событие, впишите текст и нажмите кнопку Отправить.
Удалить — стереть выбранную ошибочную запись.
Обновить — повторно загрузить историю взаимоотношений для получения актуальных данных.
Найти — быстрый поиск по тексту текущей истории взаимоотношений.
Экспорт в Excel — выгрузка текущей истории взаимоотношений в книгу Excel.
Также открыть историю взаимоотношений по нашему клиенту или исполнителю можно в карточке контрагента:
|
Планирование телефонного звонка
|
Для того чтобы запланировать звонок:
1. Откройте карточку выбранного контрагента.
2. Включите отметку Позвонить и установите дату и время телефонного звонка.
3. Нажмтите Сохранить.
Включите опцию Напоминание, если нужно напомнить об этом звонке в назначенное время. Затем проверьте правильность данных и нажмите кнопку Готово.
Примечание: при необходимости для напоминания можно выбрать звуковое оповещение.
Событие будет сохранено в центре напоминаний.
Запланированный звонок будет показан в таблице:
В назначенное время в нижнем правом углу экрана появится запланированное напоминание:
Помимо этого, напоминания можно использовать для любых других целей.
Центр напоминаний позволяет создавать: однократные, еженедельные, ежемесячные и ежегодные напоминания.
Щелкните меню Создать напоминание и выберите нужный тип наименования:
Впишите заголовок, текст напоминания. Укажите дату и время. Нажмите кнопку Готово.
Изменить — редактировать выбранное напоминание.
Удалить — отменить и удалить выбранное напоминание.
Фильтр клиентов предназначен для отбора определенных клиентов в списке справочника, согласно заданным условиям.
Чтобы отобрать нужных клиентов, нажмите кнопку Фильтр.
Для составления фильтра необходимо отметить нужные условия с указанием их значений. Условия с отметкой  — участвуют в фильтре. При выборе значения отметка соответствующего фильтра включается автоматически. Фильтр может включать одно или несколько условий отбора.
— участвуют в фильтре. При выборе значения отметка соответствующего фильтра включается автоматически. Фильтр может включать одно или несколько условий отбора.
Категория клиента — отбор клиентов, отнесенных к определенной группе.
Репутация клиентов — отбор активных (Белый список) или заблокированных (Черный список) клиентов.
Менеджер — отбор клиентов, привязанных к определенному менеджеру.
Расчет — отбор клиентов с определенным способом расчета.
Для выполнения условий фильтра нажмите кнопку Применить.
Для отмены фильтра снова откройте Фильтр клиентов и нажмите кнопку Отменить фильтр.
Кнопка «Экспорт в Excel» позволяет выгрузить всех отображаемых потенциальных клиентов или прочих контактов в книгу Excel с контактными данными представителей.
Таблица клиентов содержит следующие столбцы:
-
Контакт
-
Телефон
-
E-mail
-
Адрес
-
Менеджер
Интеграция с CRM-системой РосБизнесСофт (rbs-crm.ru) позволяет обмениваться данными.
Для синхронизации данных TransTrade и РосБизнесСофт воспользуйтесь следующей командой главного меню:
ОПЕРАЦИИ → Экспорт → Обмен с РосБизнесСофт
При первом использовании потребуется внести настройки подключения: ваш логин и пароль для входа в CRM-систему РосБизнесСофт и веб-адрес сервиса для XML-обмена.
Обновлять существующие — опция, включающая необходимость обновления уже существующих данных в целевой базе. При этом задается приоритет актуальности данных: TransTrade или РосБизнесСофт — выбор базы с более актуальными данными.
Предусмотрен обмен следующих данных:
-
Справочник клиентов (клиенты, контактные лица)
-
Справочник исполнителей (исполнители, контактные лица, транспорт, водители)
-
Сотрудники и фирмы (пользователи и наши организации)
-
Заказы
-
Документы (счета на оплату, платежные поручения, отгрузки)
При необходимости можно настроить, какие данные следует синхронизировать.
Различные типы данных представлены на разных вкладках:
При открытии окна обмена данные из базы TransTrade и из базы РосБизнесСофт автоматически загружатся и отображаются в соответствующих таблицах для предварительного просмотра. В столбце ID отображается идентификатор записи, если эти данные присутствует в базе TransTrade. А в столбце RBS_ID указывается соответствующий идентификтор, если эти данные есть в базе РосБизнесСофт.
Чтобы загрузить все показанные данные из РосБизнесСофт в базу TransTrade, нажмите кнопку Получить и дождитесь окончания загрузки данных.
А для того чтобы выгрузить все данные из TransTrade в базу РосБизнесСофт, нажмите кнопку Отправить и дождитесь окончания выгрузки данных.
Обновить данные — позволяет повторно загрузить актуальные данные в таблицах предварительного просмотра.
Настройки — открыть настройки обмена.