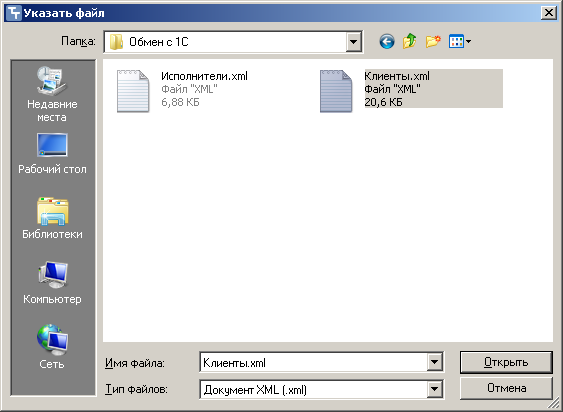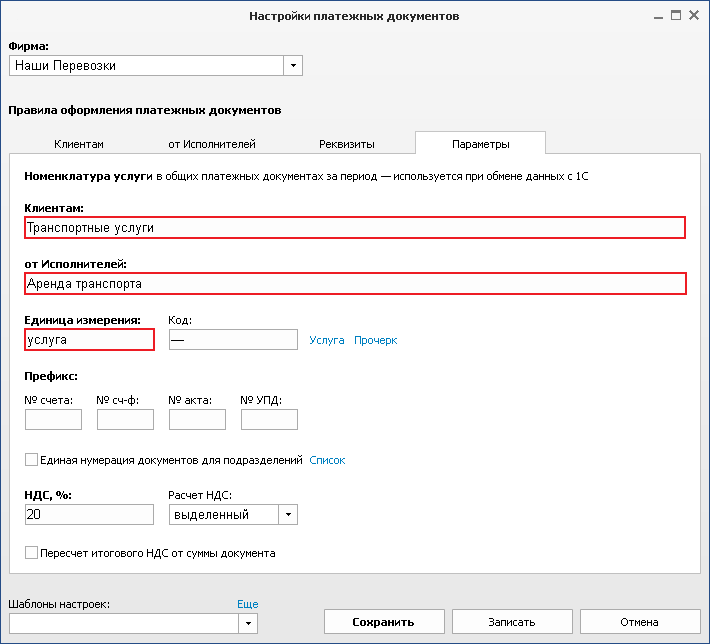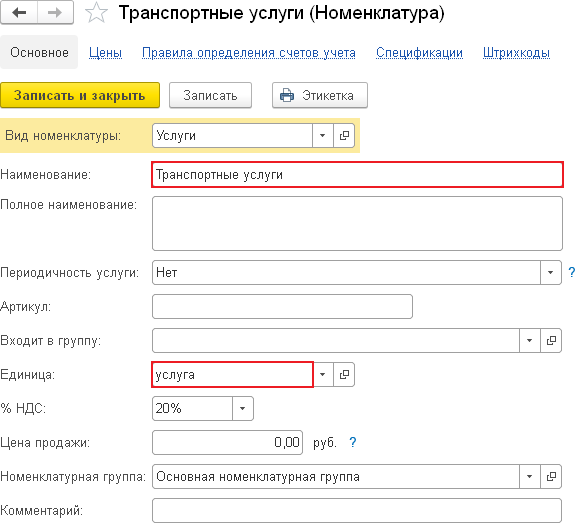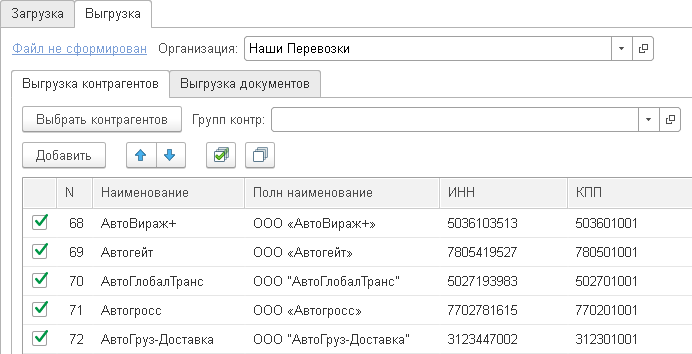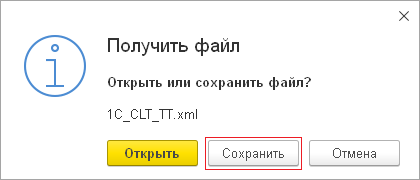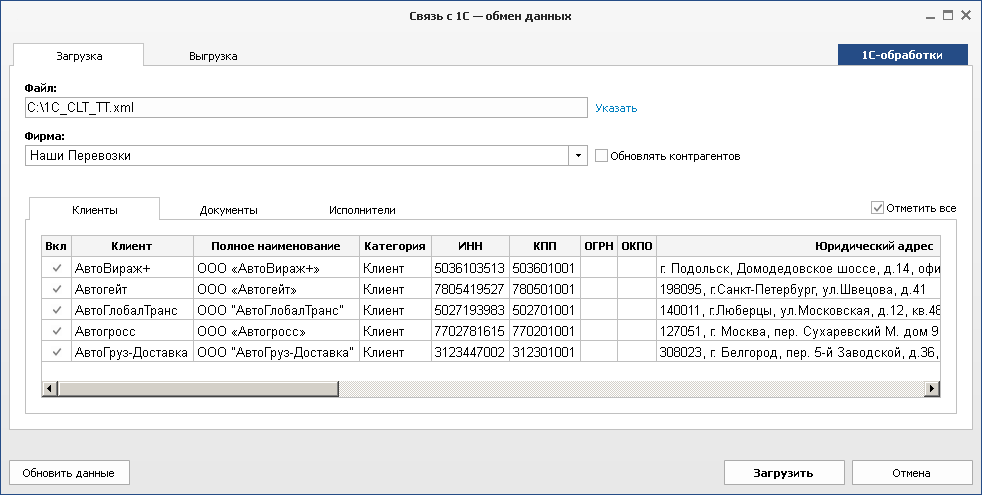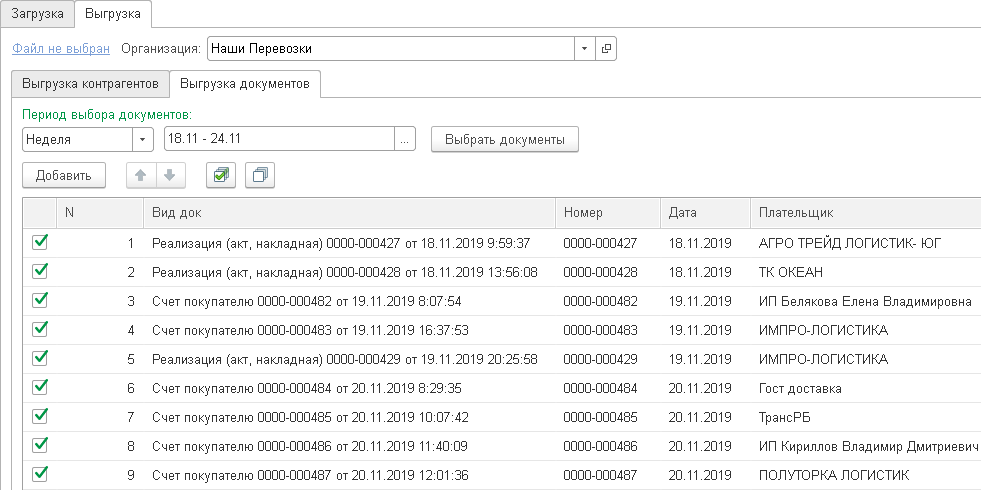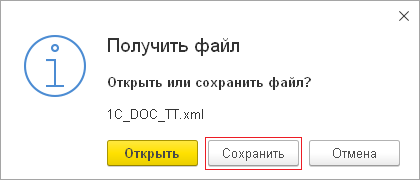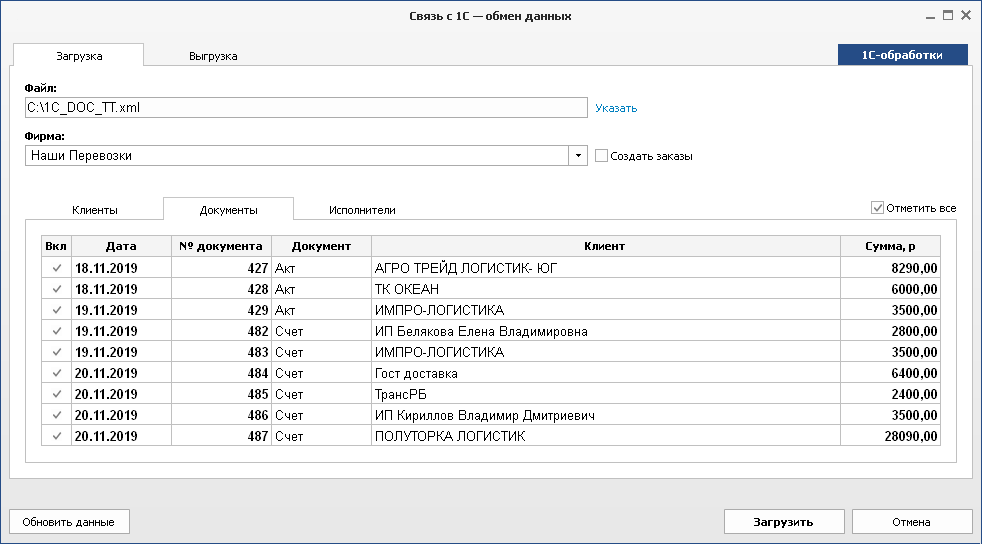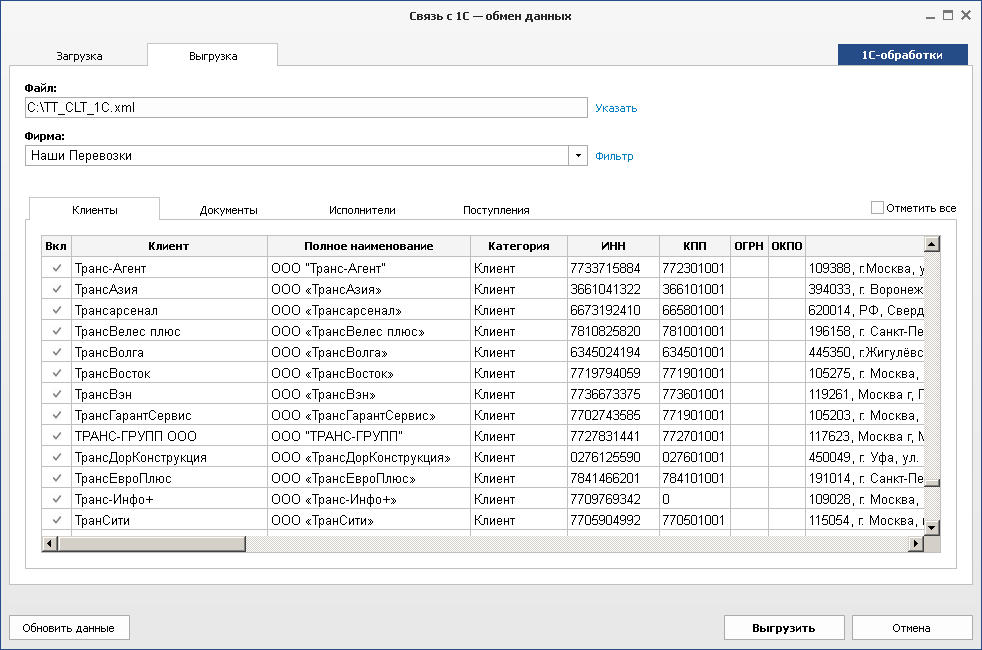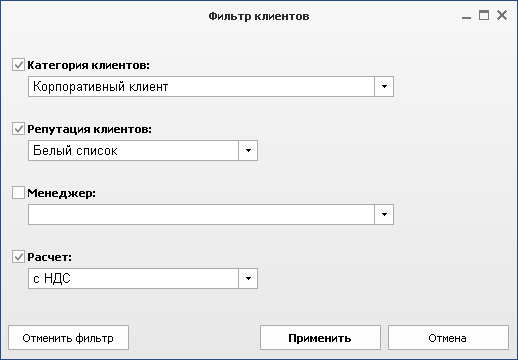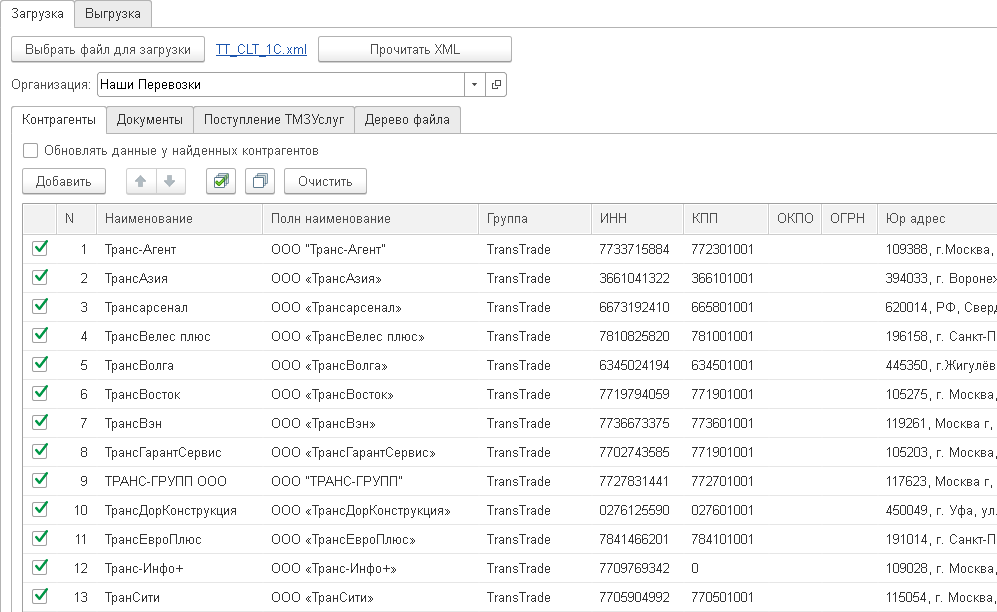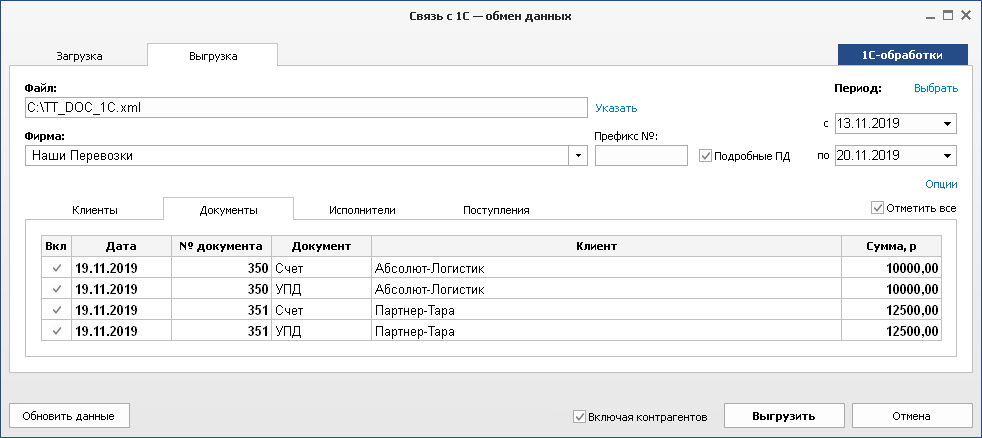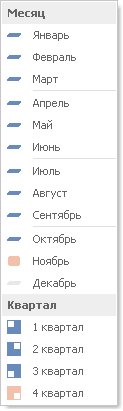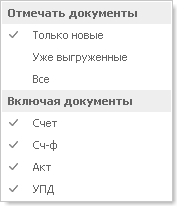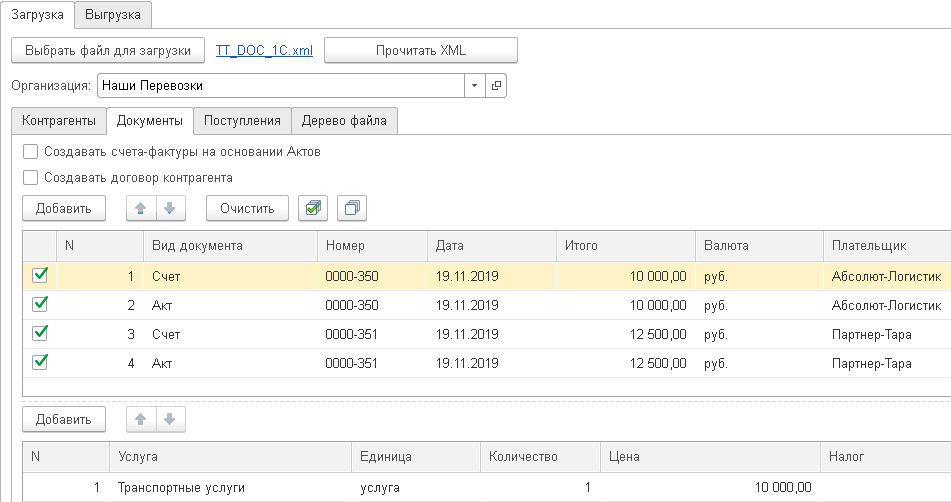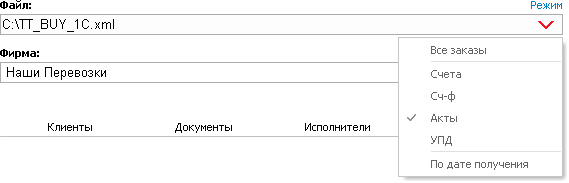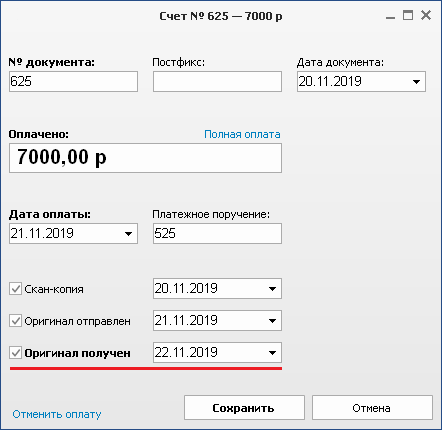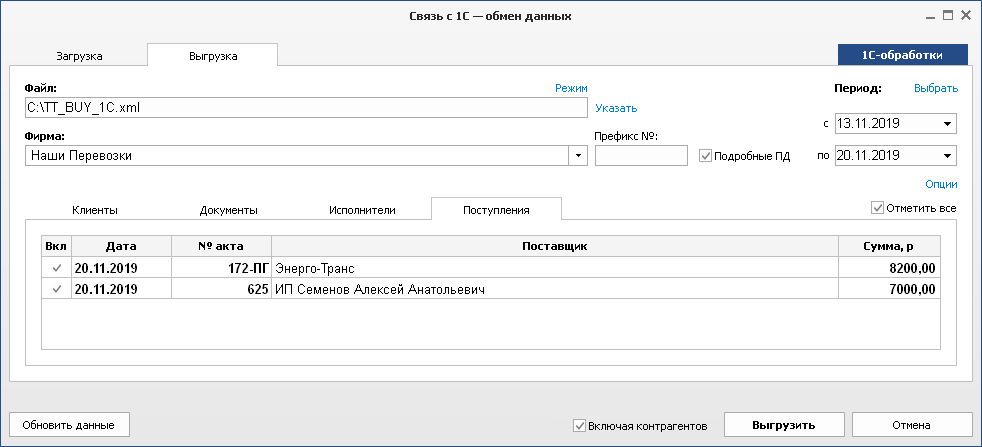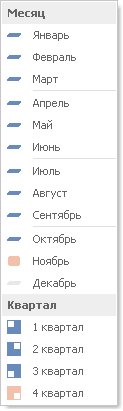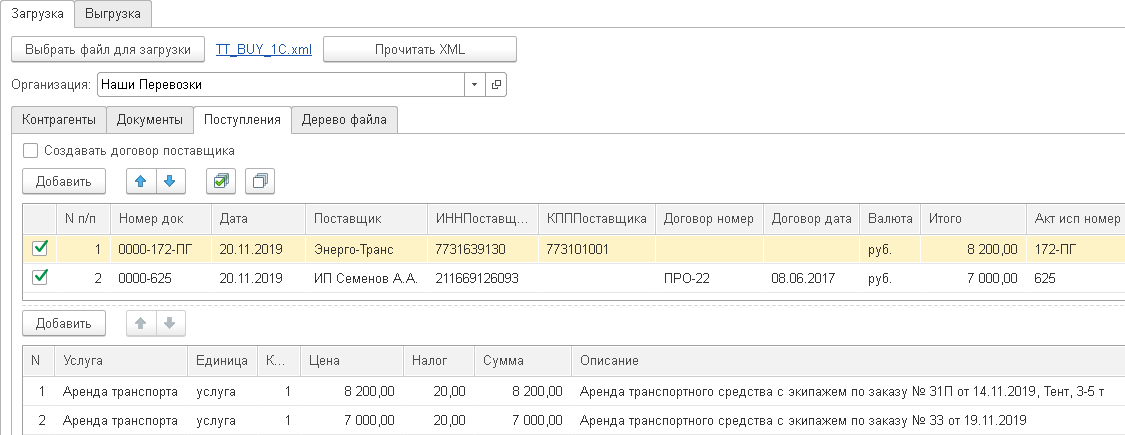Примечание: «Связь с программой 1С: Предприятие» — это дополнительный модуль, который приобретается отдельно. Инструкции в данном разделе актуальны, если конфигурация программы включает модуль «Связь с 1С».
Данная возможность позволяет осуществлять перенос данных из TransTrade в 1С: Предприятие и, наоборот, — из 1С: Предприятие в TransTrade. Возможен обмен следующих данных:
· Клиенты (справочник заказчиков)
· Исполнители (справочник перевозчиков)
· Платежные документы (счета, счета-фактуры, реализации)
· Поступления услуг (входящие документы от перевозчиков)
Поддерживаемые версии платформы "1С: Предприятие":
· 7.7
· 8.1
· 8.2
· 8.3
Поддерживаемые конфигурации:
· Бухгалтерия предприятия — редакция 2.0
· Бухгалтерия предприятия — редакция 3.0
· Комплексная автоматизация
· Управление торговлей
· Облачная Фреш
Работа с данными осуществляется при помощи специального интерфейса — как в TransTrade, так и в 1С: Предприятие. Окно обмена имеет два раздела верхнего уровня: Загрузка и Выгрузка, внутри которых уже выбирается вкладка с нужными данными и регулируются параметры обмена. А на самой вкладке с данными — определяется набор данных для переноса.
Для того чтобы открыть окно обмена данных в TransTrade, воспользуйтесь следующей командой главного меню:
БУХГАЛТЕРИЯ → Обмен с 1С / F12
Данная кнопка позволяет загрузить архив с актуальными версиями внешних обработок для 1С. Скачайте данный архив и извлеките его содержимое в отдельную папку. Для удобства папку с обработками можно поместить в любом удобном месте (в папке с программой, на рабочем столе и т.д.) и назвать ее как угодно для понимания: например, Связь с 1С или Обработки для 1С.
Для того чтобы открыть окно обмена данных в 1С, выполните следующие действия:
1. В открытой программе 1С: Предприятие узнайте версию вашей платформы 1С и наименование конфигурации при помощи команды О программе в меню Сервис и настройки.
2. В папке с обработками находятся файлы внешних обработок для разных платформ и конфигураций 1С. В зависимости от вашей версии 1С, найдите и используйте соответствующий файл внешней обработки:
|
Версия 1С
|
Файл обработки
|
|
7.7
|
1C_TransTrade_77.ert
|
|
7.7 - УСН
|
1C_TransTrade_77_УСН.ert
|
|
8.1 - Бухгалтерия предприятия
|
1C_TransTrade_81.epf
|
|
8.2, 8.3 - Бухгалтерия предприятия - редакция 2.0
|
1C_TransTrade_82_83_БП-20.epf
|
|
8.2, 8.3 - Бухгалтерия предприятия - редакция 3.0
|
1C_TransTrade_82_83_БП-30.epf
|
|
8.2, 8.3 - Комплексная автоматизация
|
1C_TransTrade_82_83_БП-20_КА.epf
|
|
8.2, 8.3 - Управление торговлей
|
1C_TransTrade_83_logistic-30.epf
|
|
Облачная Фреш
|
1C_TransTrade_82_83_БП-30.zip
|
3. Откройте этот файл обработки в 1С при помощи следующей команды главного меню:
Сервис и настройки → Файл → Открыть / Ctrl + O
Или путем перетаскивания файла в программу 1С:
Для облачных версий 1С добавление обработки в систему выполняет специалист, обслуживающий вашу 1С.
Затем откройте и запустите обработку в меню 1С:
Операции → Сервис → Дополнительные обработки
Механизм обмена: в одной программе выбираем, что нужно перенести, и выгружаем данные в обменный файл. А в другой программе загружаем этот файл и принимаем данные. Формат обменного файла — XML.
По умолчанию, в зависимости от направления и типа переносимых данных, система предлагает использовать следующие имена файлов:
|
Направление
|
Тип данных
|
Имя файла
|
|
1С → TransTrade
|
Клиенты
|
1C_CLT_TT.xml
|
|
1С → TransTrade
|
Платежные документы
|
1C_DOC_TT.xml
|
|
1С → TransTrade
|
Исполнители
|
1C_WRK_TT.xml
|
|
TransTrade →1С
|
Клиенты
|
TT_CLT_1C.xml
|
|
TransTrade →1С
|
Платежные документы
|
TT_DOC_1C.xml
|
|
TransTrade →1С
|
Исполнители
|
TT_WRK_1C.xml
|
|
TransTrade →1С
|
Поступление услуг (перевозки)
|
TT_BUY_1C.xml
|
Имя обменного файла и его расположение указывается в поле Файл:
Также можно указать любое другое наименование, на ваше усмотрение. Для выбора места расположения и имени файла щелкните Указать:
По умолчанию предлагается выгружать обменные файлы на диск C. Так как обычно диск C является системным, операционная система Microsoft Windows может запрещать программе создавать и изменять файлы на нем, блокируя доступ в целях безопасности. В этом случае возможны следующие решения, на ваш выбор:
1. В свойствах ярлыка для запуска программы, на вкладке Совместимость, включите опцию Выполнять эту программу от имени администратора и перезапустите программу.
2. Укажите другой путь для сохранения обменного файла: например, на диск D или на рабочий стол.
Для корректного переноса платежных документов и поступлений из TransTrade в 1С необходимо настроить специальные номенклатуры услуг, которые будут задействованы при создании этих документов. Рекомендуется использовать разные номенклатуры для платежных документов и поступлений.
Номенклатуры, которые использует программа TransTrade при выгрузке документов в обменный файл, задаются на вкладке Параметры в окне настроек платежных документов:
БУХГАЛТЕРИЯ → Настройки ПД
В поле Клиентам указывается наименование номенклатуры, которая используется для платежных документов.
В поле от Исполнителей указывается наименование номенклатуры, которая используется для документов поступления.
В 1С должны быть предусмотрены номенклатуры с идентичными наименованиями (точно такими же, как в TransTrade), так как именно по краткому наименованию осуществляется идентификация услуги при переносе данных.
Пример номенклатуры 1С для платежных документов:
Полное наименование услуги — для каждой услуги индивидуальное и передается в обменном файле.
К номенклатуре привязана единица измерения. Рекомендуется использовать в 1С и в TransTrade одинаковую единицу измерения.
Также к номенклатуре привязана ставка НДС (или ее отсутствие, если без НДС). Если у вас несколько фирм с разными системами налогообложения, для каждой отдельной организации рекомендуется использовать разные номенклатуры, чтобы обеспечить правильную установку признака наличия НДС в документах.
А еще номенклатуре соответствуют необходимые правила определения счетов учета. При необходимости их можно изменить в номенклатуре 1С.
|
Перенос контрагентов из 1С
|
1. В 1С выберите раздел Выгрузка, и внутри него вкладку Выгрузка контрагентов.
2. При необходимости укажите нужную группу контрагентов.
3. Нажмите кнопку Выбрать контрагентов. Появится список существующих в базе контрагентов:
4. Отметьте контрагентов, которых необходимо выгрузить для переноса.
 Позволяет отметить всех контрагентов в списке.
Позволяет отметить всех контрагентов в списке.
 Позволяет убрать все отметки.
Позволяет убрать все отметки.
5. Нажмите кнопку Выгрузить контрагентов.
6. В появившемся окне нажмите кнопку Сохранить и укажите путь сохранения обменного файла.
7. В TransTrade выберите раздел Загрузка и внутри него вкладку Клиенты или Исполнители, в зависимости от типа переносимых контрагентов.
8. Укажите имя файла с обменными данными. Появится список контрагентов, содержащихся в обменном файле. При необходимости повторно загрузить данные из файла нажмите кнопку Обновить данные.
9. Отметьте контрагентов, которых необходимо загрузить.
Отметить все — позволяет отметить всех контрагентов в списке / убрать все отметки.
Обновлять контрагентов — опция, разрешающая обновлять реквизиты существующих контрагентов при их повторной загрузке. Идентификация контрагента осуществляется по ИНН.
10. Нажмите кнопку Загрузить для подтверждения загрузки контрагентов.
Примечание: при переносе платежных документов в TransTrade необходимы следующие условия:
— соответствующие контрагенты должны присутствовать в справочнике;
— в целевой базе данных должны быть созданы заказы с идентичными суммами (возможно автоматическое создание заказов).
1. В 1С выберите раздел Выгрузка, и внутри него вкладку Выгрузка документов.
2. Укажите нужный период выбора документов и нажмите кнопку Выбрать документы.
3. Отметьте документы, которые необходимо выгрузить для переноса.
 Позволяет отметить все документы в списке.
Позволяет отметить все документы в списке.
 Позволяет убрать все отметки.
Позволяет убрать все отметки.
4. Нажмите кнопку Выгрузить документы.
5. В появившемся окне нажмите кнопку Сохранить и укажите путь сохранения обменного файла.
6. В TransTrade выберите раздел Загрузка и внутри него вкладку Документы.
7. Укажите имя файла с обменными данными. Появится список документов, содержащихся в обменном файле. При необходимости повторно загрузить данные из файла нажмите кнопку Обновить данные.
8. Укажите вашу организацию в поле Фирма, к которой относятся загружаемые документы. Данное поле требует внимания только при наличии дополнительного модуля Мульти Фирма.
9. Отметьте документы, которые необходимо загрузить.
Отметить все — позволяет отметить всех контрагентов в списке / убрать все отметки.
Создать заказы — опция, позволяющая автоматически создать необходимые заказы на основании загружаемых платежных документов, в случае их отсутствия в базе данных.
10. Нажмите кнопку Загрузить для подтверждения загрузки документов.
|
Перенос контрагентов в 1С
|
1. В TransTrade выберите раздел Выгрузка, и внутри него вкладку Клиенты или Исполнителя, в зависимости от типа переносимых контрагентов. Появится список существующих в базе контрагентов.
2. При необходимости, для отбора контрагентов, согласно заданным условиям, щелкните Фильтр.
Категория клиентов — принадлежность контрагента к определенной категории.
Репутация клиентов — признак явного отсутствия или присутствия контрагента в черном списке.
Менеджер — отнесение контрагента к определенному ответственному менеджеру.
Расчет — применение с контрагентом определенного способа расчета по умолчанию.
Нажмите кнопку Применить для отбора списка контрагентов, в соответствии с заданными условиями.
Кнопка Отменить фильтр — возвращает полный список контрагентов.
3. Отметьте контрагентов, которых необходимо выгрузить для переноса.
Отметить все — позволяет отметить всех контрагентов в списке / убрать все отметки.
4. При необходимости укажите нужное имя файла для выгрузки контрагентов.
5. Нажмите кнопку Выгрузить.
6. В 1С выберите раздел Загрузка и внутри него вкладку Контрагенты.
7. Нажмите кнопку Выбрать файл для загрузки и укажите имя обменного файла.
8. Нажмите кнопку Прочитать XML. Появится список контрагентов, содержащихся в обменном файле.
9. Отметьте контрагентов, которых необходимо загрузить.
 Позволяет отметить всех контрагентов в списке.
Позволяет отметить всех контрагентов в списке.
 Позволяет убрать все отметки.
Позволяет убрать все отметки.
Обновлять данные у найденных контрагентов — опция, разрешающая обновлять реквизиты существующих контрагентов при их повторной загрузке. Идентификация контрагента осуществляется по ИНН.
10. Нажмите кнопку Загрузить для подтверждения загрузки контрагентов.
Примечание: при переносе платежных документов в 1С необходимы следующие условия:
— соответствующие контрагенты должны присутствовать в справочнике;
— для создания и проведения документов у контрагента должен быть договор с покупателем (возможно автоматическое создание договоров);
— должна существовать специальная номенклатура услуги, которая будет использоваться в платежных документах.
1. В TransTrade выберите раздел Выгрузка, и внутри него вкладку Документы.
2. Укажите вашу организацию в поле Фирма, по которой требуется выгрузить документы для переноса. Данное поле требует внимание только при наличии дополнительного модуля Мульти Фирма.
3. Укажите нужный период формирования документов. Появится список существующих документов, согласно заданным условиям.
Выбрать — данное меню позволяет быстро указать определенный месяц или квартал.
Опции — позволяет изменять особенности выбора документов в списке. Здесь можно установить правило, какие документы следует отмечать: только новые (ранее не выгружались), уже выгруженные (отображаются светло-серым цветом, как уже выгруженные) или все (вне зависимости от признака выгрузки). Также можно определить, какие типы платежных документов необходимо отметить для выгрузки: счета, счета-фактуры, акты, УПД — все или только определенные.
4. Отметьте документы, которые необходимо выгрузить для переноса.
Отметить все — позволяет отметить все документы в списке, с учетом установленных опций / убрать все отметки.
5. При необходимости укажите нужное имя файла для выгрузки документов.
6. Нажмите кнопку Выгрузить.
Включая контрагентов — опция, позволяющая автоматически выгрузить всех клиентов, задействованных в выбранных платежных документах, — для загрузки в базу 1С, в случае их отсутствия.
7. В 1С выберите раздел Загрузка и внутри него вкладку Документы.
8. Нажмите кнопку Выбрать файл для загрузки и укажите имя обменного файла.
9. Нажмите кнопку Прочитать XML. Появится список документов, содержащихся в обменном файле.
10. Отметьте документы, которых необходимо загрузить.
 Позволяет отметить все документы в списке.
Позволяет отметить все документы в списке.
 Позволяет убрать все отметки.
Позволяет убрать все отметки.
Создавать счета-фактуры на основании Актов — опция, позволяющая автоматически создавать в 1С счета-фактуры на основании данных по реализации услуг.
Создавать договор контрагента — опция, позволяющая автоматически создать договор с покупателем, в случае его отсутствия. Если обменный файл содержит данные о заключенном договоре с клиентом (модуль "Конструктор договоров"), они переносятся автоматически. В остальных случаях будет создан формальный договор сегодняшей датой, если данная опция включена.
11. Нажмите кнопку Загрузить для подтверждения загрузки документов.
Примечание: при переносе поступлений услуг в 1С необходимы следующие условия:
— соответствующие контрагенты должны присутствовать в справочнике;
— для создания и проведения документов у контрагента должен быть договор с поставщиком (возможно автоматическое создание договоров);
— должна существовать специальная номенклатура услуги, которая будет использоваться в документах поступления.
1. В TransTrade выберите раздел Выгрузка, и внутри него вкладку Поступления.
2. Укажите вашу организацию в поле Фирма, по которой требуется выгрузить документы для переноса. Данное поле требует внимание только при наличии дополнительного модуля Мульти Фирма.
3. Используя меню Режим, выберите нужный вариант выборки документов поступления — а именно, на основании чего следует отобрать документы.
Все заказы — по всем заказам за выбранный период.
По сформированным платежным документам — данная возможность доступна только при наличии дополнительного модуля Документы от исполнителей.
Счета — только по сформированным счетам за выбранный период.
Сч-ф — только по сформированным счетам-фактурам за выбранный период.
Акты — только по сформированным актам выполенных работ за выбранный период.
УПД — только по сформированным УПД за выбранный период.
По факту получения оригиналов платежных документов — данная возможность доступна только при наличии дополнительных модулей: Документы от исполнителей и Документооборот.
По дате получения — только по полученному оригиналу выбранного типа платежного документа (счета, сч-ф, акты, УПД). Дата получения оригинала указывается в журнале платежных документов от исполнителя, в карточке платежного документа:
4. Укажите нужный период формирования документов. Согласно выбранному режиму отбора, появится список существующих документов за период, исходя из даты соответствующего документа или события.
Выбрать — данное меню позволяет быстро указать определенный месяц или квартал.
Опции — позволяет изменять особенности выбора документов в списке. Здесь можно установить правило, какие документы следует отмечать: только новые (ранее не выгружались), уже выгруженные (отображаются светло-серым цветом, как уже выгруженные) или все (вне зависимости от признака выгрузки).
5. Отметьте документы, которые необходимо выгрузить для переноса.
Отметить все — позволяет отметить все документы в списке, с учетом установленных опций / убрать все отметки.
Подробные ПД — переносить подробные описания услуг, согласно установленному формату формулировок.
Префикс № — возможно указать необходимый префикс для нумерации документов.
Например, если номера документов в 1С начинаются с нулей, задайте этот формат в поле Префикс, чтобы вид нумерации загружаемых документов не отличался:
Если в базе 1С для каждой отдельной вашей фирмы предусмотрен уникальный буквенный префикс для номеров документов. такие настройки описаны в отдельном разделе данного руководства пользователя:
6. При необходимости укажите нужное имя файла для выгрузки документов.
7. Нажмите кнопку Выгрузить.
Включая контрагентов — опция, позволяющая автоматически выгрузить всех исполнителей, задействованных в выбранных поступлениях услуг, — для загрузки в базу 1С, в случае их отсутствия.
8. В 1С выберите раздел Загрузка и внутри него вкладку Поступления.
9. Нажмите кнопку Выбрать файл для загрузки и укажите имя обменного файла.
10. Нажмите кнопку Прочитать XML. Появится список документов, содержащихся в обменном файле.
11. Отметьте документы, которых необходимо загрузить.
 Позволяет отметить все документы в списке.
Позволяет отметить все документы в списке.
 Позволяет убрать все отметки.
Позволяет убрать все отметки.
Создавать договор поставщика — опция, позволяющая автоматически создать договор с поставщиком, в случае его отсутствия. Если обменный файл содержит данные о заключенном договоре с исполнителем (модуль "Конструктор договоров"), они переносятся автоматически. В остальных случаях будет создан формальный договор сегодняшей датой, если данная опция включена.
13. Нажмите кнопку Загрузить для подтверждения загрузки документов поступления.