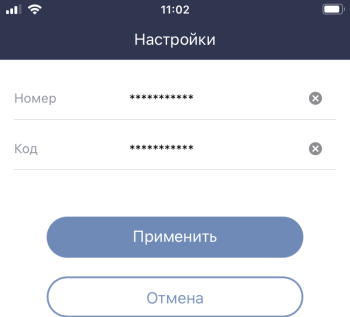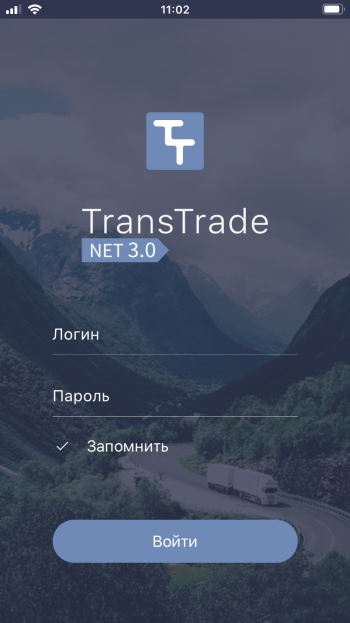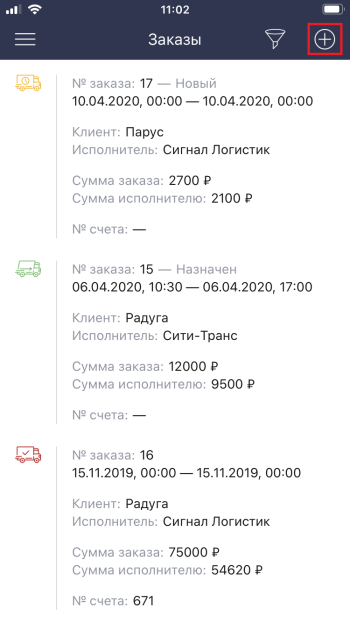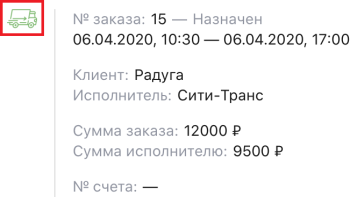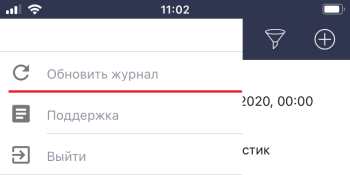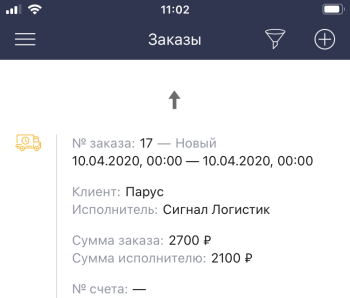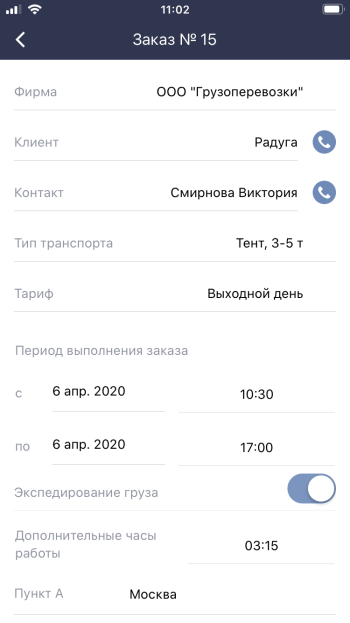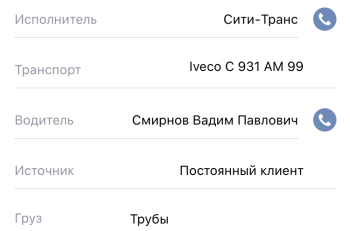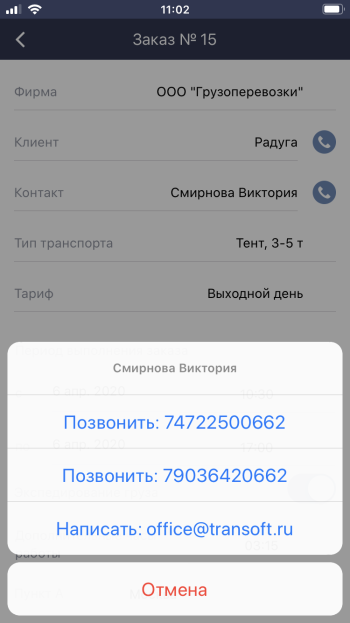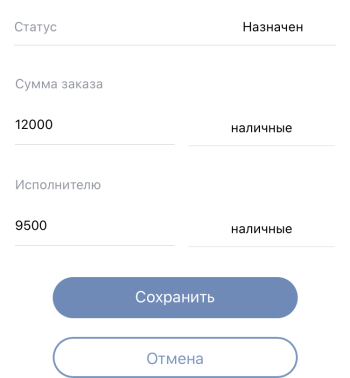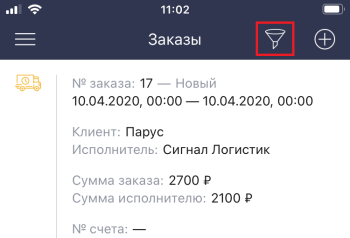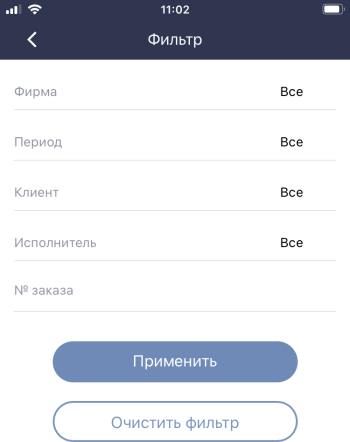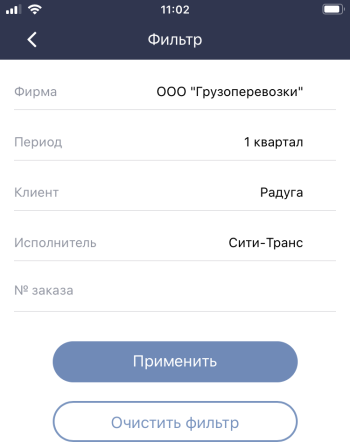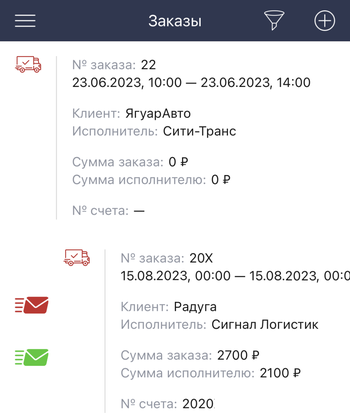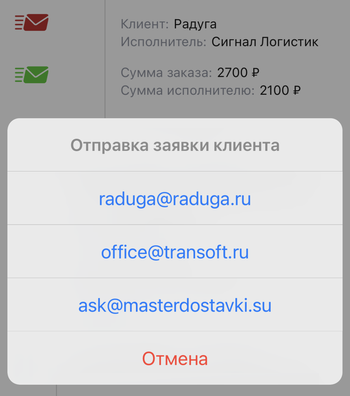Примечание: «Мобильное приложение» – это дополнительный модуль, который приобретается отдельно. Инструкции в данном разделе актуальны, если конфигурация программы включает модули: «Интернет-сервер» и «Мобильное приложение».
Мобильное приложение предоставляет доступ в режиме онлайн к вашей базе заказов со смартфона или планшета — для мобильных операционных систем iOS и Android. Данная возможность доступна только для конфигураций TransTrade с облачным хранением базы данных — при использовании модуля Интернет-сервер. При единоразовом подключении модуля каждый сотрудник вашей компании может пользоваться мобильным приложением, используя свою учетную запись (логин и пароль).
1. Установите на устройстве приложение:
2. Запустите приложение.
3. Нажмите на логотип TransTrade и внесите ваши настройки (данные предоставляются при подключени модуля).
Нажмите Применить.
4. Введите свой логин и пароль.
Нажмите кнопку Войти.
Если включена опция Запомнить, данные для авторизации сохранятся для входа в следующий раз.
Для того чтобы создать заказ, нажмите следующую кнопку:
Чтобы
открыть заказ, нажмите на иконку состояния заказа

— слева от заказа. Также
открыть заказ можно при помощи
долгого нажатия на текст описания самого заказа.
Иконка состояния
|
Иконка
|
Описание состояния
|
|
|
Не определен исполнитель
|
|
|
Запланирован
|
|
|
В движении
|
|
|
Завершен
|
Для обновления журнала заказов используйте команду Обновить журнал в главном меню — в левом верхнем углу.
Также, находясь в начаче списка заказов, можно потянуть журнал вниз для обновления данных.
Экран заказа содержит поля с данными по заказу:
Для
клиента,
исполнителя,
водителя и
контактных лиц предусмотрена
кнопка связи 
, позволяющая
позвонить контрагенту и отправить ему
E-mail.
Чтобы связаться по телефону или написать сообщение по электронной почте, нажмите соответствующую кнопку связи и выберите нужный контакт:
Для подтверждения изменений в заказе нажмите кнопку Сохранить (или Создать заказ, если создается новый заказ).
Для отбора заказов, согласно заданным условиям, используйте фильтр заказов:
Предусмотрены следующие условия отбора заказов: по фирме, за определенный период, по клиенту, по исполнителю, по номеру заказа.
Применить — показать заказы, согласно заданным условиям отбора
Очистить фильтр — отменить условия фильтра.
Укажите нужные значения в полях условий и нажмите кнопку Применить.
|
Отправка заявки по E-Mail
|
Примечание: «Экспресс Информирование» — это дополнительный модуль, который приобретается отдельно. Инструкции в данном разделе актуальны, если конфигурация программы включает модуль «Экспресс Информирование».
Данная возможность позволяет из мобильного приложения сформировать печатную заявку клиента или исполнителю и отправить ее по электронной почте. В качестве получателя договора-заявки можно выбрать адрес электронной почты:
Для того чтобы отправить сформированную договор-заявку по заказу, сдвиньте заказ в правую сторону. Слева от заказа появится две кнопки с изображением конверта. Конверт красного цвета — заявка клиента. Конверт зеленого цвета — заявка исполнителю.
При нажатии на конверт появится список доступных адресов электронной почты, на которые можно отправить данную заявку. Выберите E-Mail получателя и подтвердите действие.
Техническое примечание. Формирование и отправку на E-Mail печатной заявки на вашем фирменном бланке выполняет стационарная программа. Следовательно, для обеспечения данной возможности программа TransTrade должна быть открыта хотя бы на одном рабочем месте. Если же, в момент инициализации отправки заявки из мобильного приложения, программа является закрытой у всех сотрудников, данная задача будет исполнена позднее, когда программу запустит и авторизуется в системе один из пользователей. Для отправки заявки используются почтовые настройки именно того пользователя системы, который запросил данное действие в мобильном приложении.