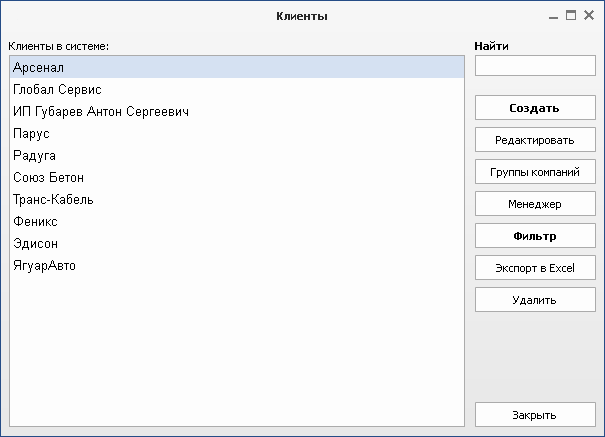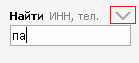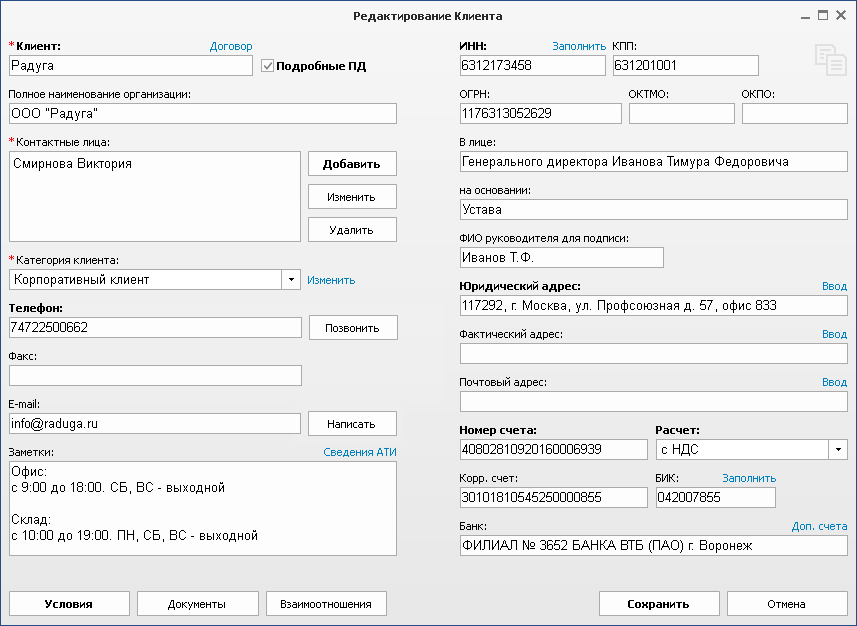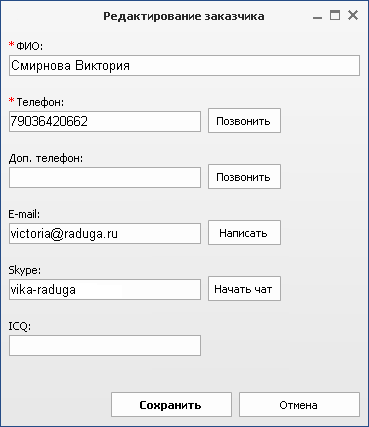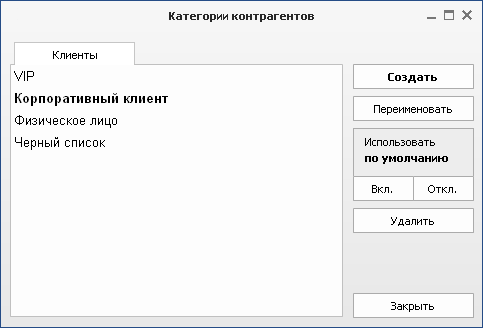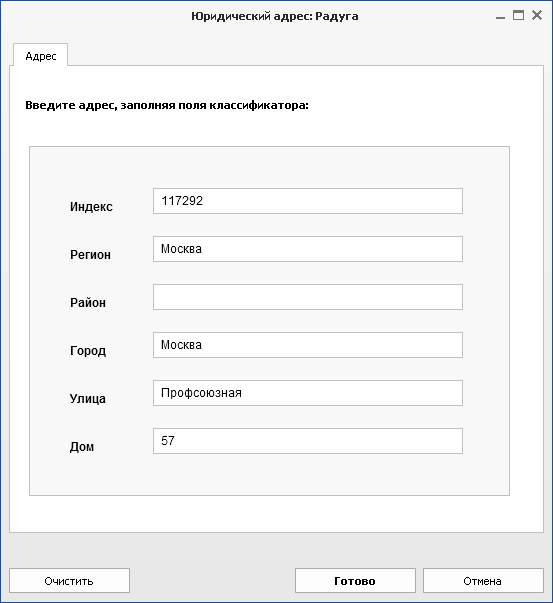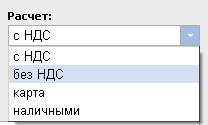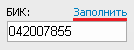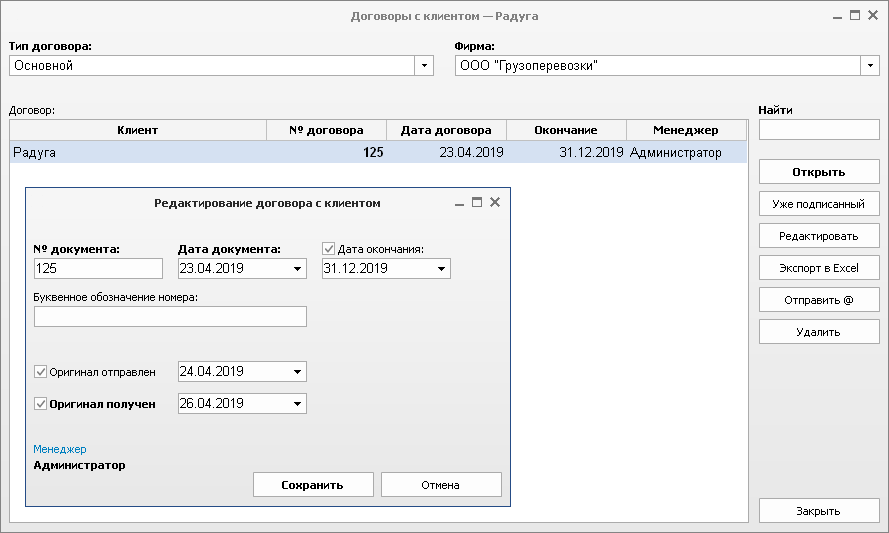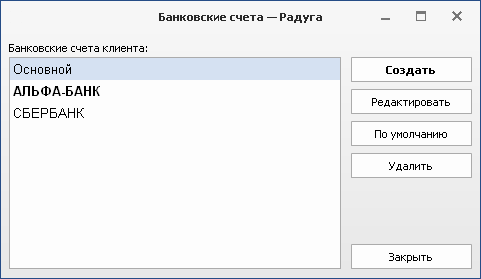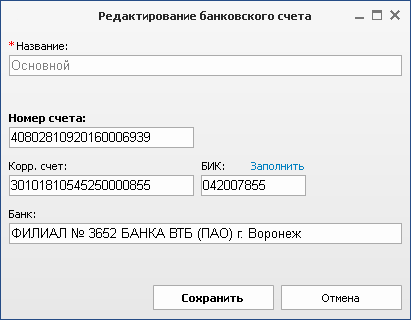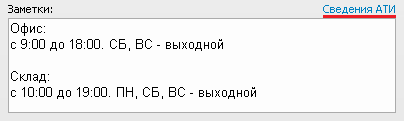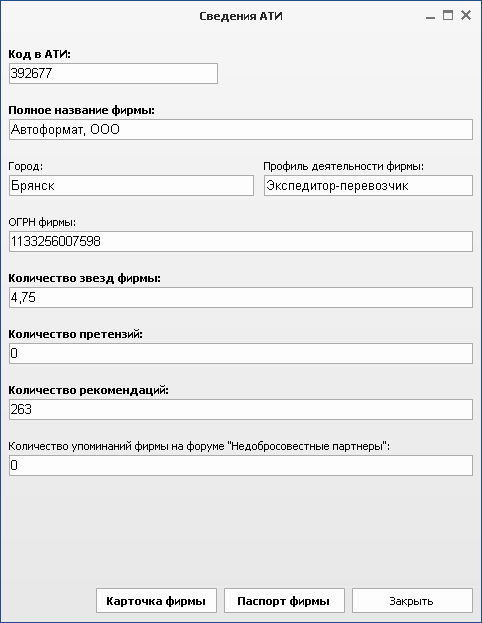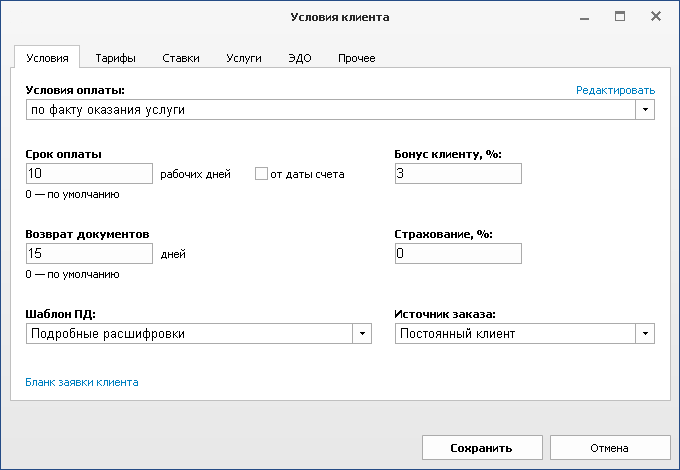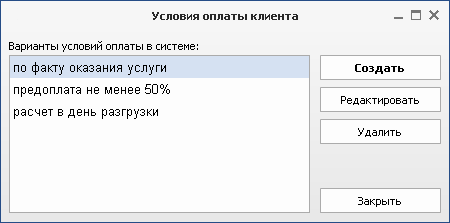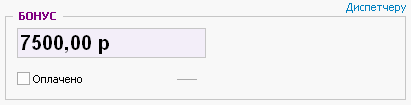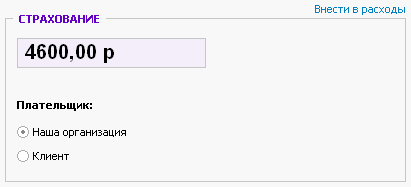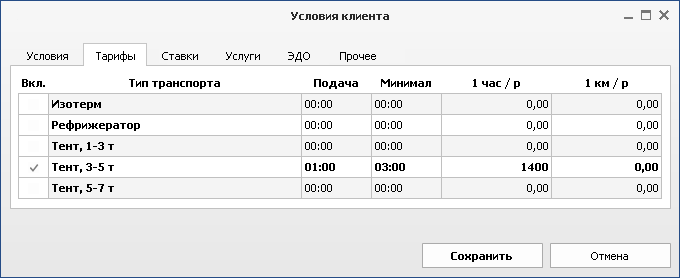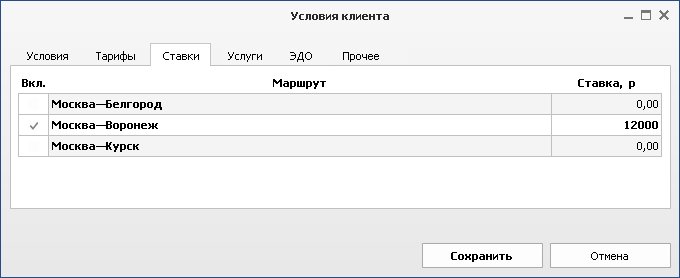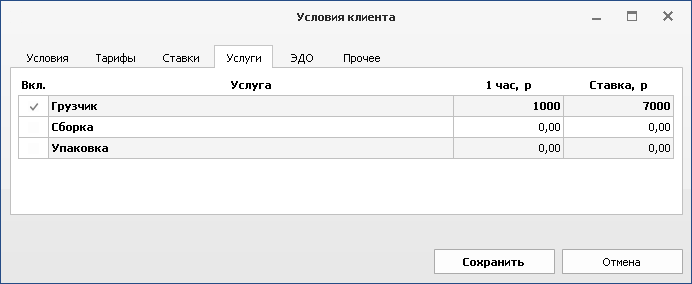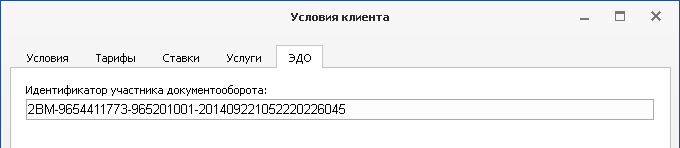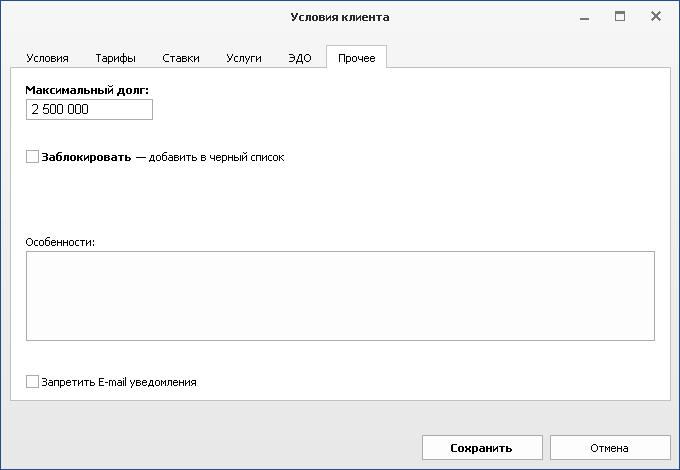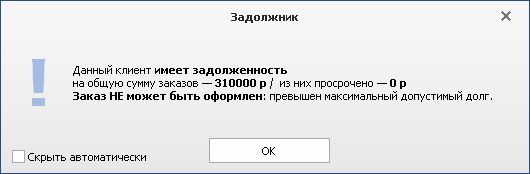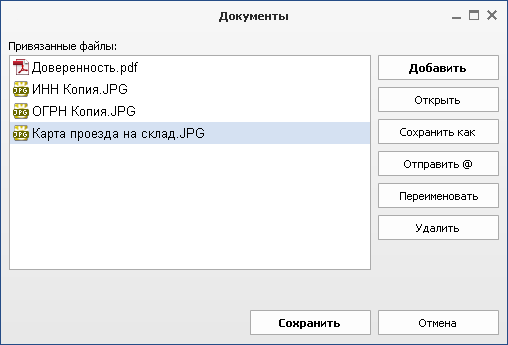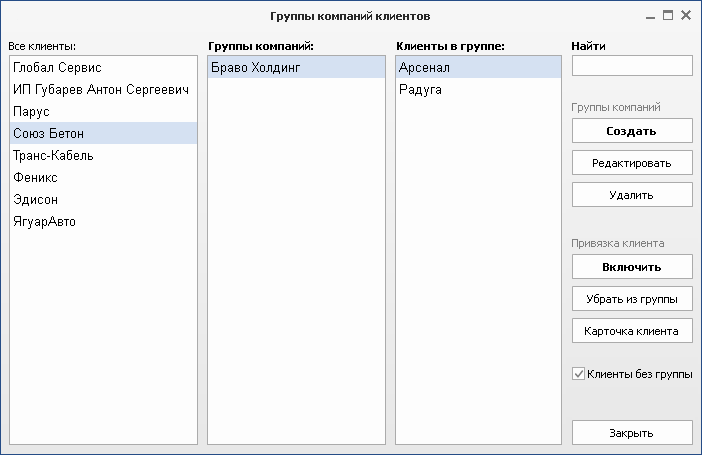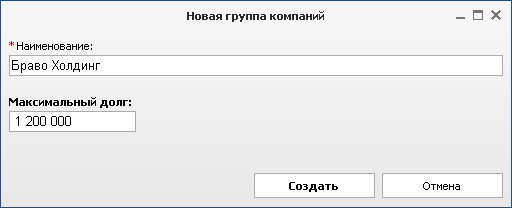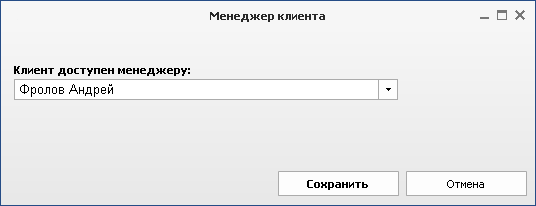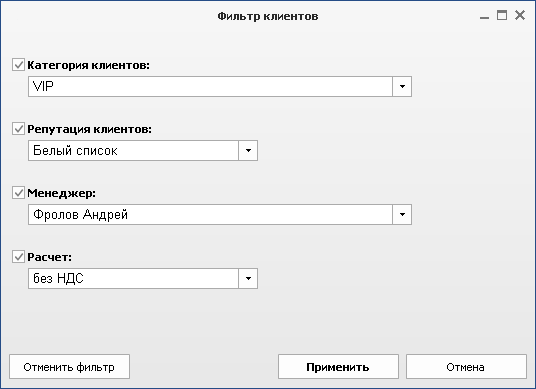База ваших клиентов представлена в виде справочника, открыть который можно при помощи следующей команды главного меню:
СПРАВОЧНИКИ → Клиенты
Создать — создать нового клиента.
Редактировать — редактировать карточку клиента.
Группы компаний — объединение нескольких клиентов в единую группу.
Менеджер — просмотр или изменение менеджера клиента.
Фильтр — отбор клиентов, согласно заданным условиям: по категории, репутации, ответственному менеджеру или способу расчета.
Экспорт в Excel — выгрузка базы клиентов в книгу Excel.
Удалить — удалить клиента.
Справа вверху предусмотрено поле поиска клиента. Чтобы быстро найти нужного клиента, впишите в поле поиска часть его наименования, ИНН или номер телефона, и ваш контрагент будет найден и выбран в списке:
Если найдено несколько вариантов, для продолжения поиска совпадений используйте клавишу ВНИЗ или F3 либо кнопку далее:
Для отмены отображения результатов поиска щелкните Отменить поиск.
|
Создание и редактирование клиента
|
Для того чтобы добавить нового клиента, нажмите кнопку Создать.
Чтобы открыть для просмотра или редактирования выбранного клиента, нажмите кнопку «Редактировать» или клавишу F2. Также двойной щелчок мыши позволяет открыть карточку клиента.
Клиент — краткое название клиента, используется только в интерфейсах программы для идентификации контрагента.
Краткое название клиента должно быть уникальным в системе. Если необходимо создать две огранизации с одинаковым наименованием, используйте уточнения (например, в скобках):
-
Радуга (Москва)
-
Радуга (Курск)
А полные наименования огранизаций в этом случае будут одинаковыми.
Полное наименование организации — используется в документах и отчетах.
Подробные ПД — опция, включающая клиенту режим подробных платежных документов, при котором каждый заказ описывается в виде отдельной услуги с указанием деталей перевозки, согласно заданному формату формулировки. Если опция отключена, платежные документы содержат одну общую услугу по всем заказам клиента за определенный период.
Контактные лица — список представителей клиента. У каждого клиента должен быть хотя бы один представитель (контактное лицо).
— Добавить — создать контактное лицо клиента.
— Изменить — редактировать контактное лицо клиента.
— Удалить — удалить контактное лицо клиента.
Карточка представителя клиента содержит основные контактные данные:
Категория клиента — отнесение клиента к определенной группе. В качестве категории можно использовать любые наименования, исходя из целей и специфики деятельности.
Для редактирования справочника категорий клиента щелкните ссылку Изменить:
Создать — новая категория клиента.
Переименовать — редактировать категорию клиента.
Вкл. — установить по умолчанию выбранную категорию клиента. Данная категория будет указываться автоматически при создании нового клиента.
Откл. — отменить категорию клиента по умолчанию. При создании нового клиента категорию нужно будет всегда указывать вручную.
Удалить — удалить категорию клиента.
Заметки — произвольный текст каких-либо комментариев по данной организации.
Если адрес необходимо написать в соответствии с классификатором адресов Российской Федерации (КЛАДР), щелкните по ссылке Ввод над полем адреса.
Заполните поля и нажмите кнопку Готово. Адрес будет заполнен в карточке клиента, согласно правилам КЛАДР.
Поле Расчет предназначено для указания способа расчета по умолчанию для данного клиента.
При необходимости можно добавить дополнительные способы расчета:
ОПЦИИ → Параметры системы → Расчеты → Настроить способы
Позвонить — запрос исходящего вызова на номер телефона клиента. При наведении указателем мыши на кнопку
Позвонить также отображается кнопка
WhatsApp, позволяющая открыть диалог с данным контактом в установленном приложении
WhatsApp (
https://www.whatsapp.com/download/). При наличии модуля "
Мини CRM" исходящий вызов может осуществляться через привязанную виртуальную АТС. В остальных случаях даннная команда использует системные ресурсы рабочего места.
Написать — отправить сообщение на электронную почту клиента. При наличии модуля "Экспресс Информирование" доступны более широкие возможности отправки информации посредством E-mail.
Остальные поля в карточке клиента предназначены для внесения соответствующих одноименных реквизитов.
|
Автоматическое заполнение
|
Для того чтобы автоматически заполнить основные реквизиты организации по ИНН, впишите или скопируйте ИНН клиента в поле ИНН и щелкните Заполнить.
Для того чтобы автоматически заполнить банковские реквизиты по БИК, впишите или скопируйте БИК банка клиента в поле БИК и щелкните Заполнить.
Также можно автоматически заполнить поля карточки нового клиента путем вставки скопированных реквизитов. При помощи интеллектуального разбора текста с реквизитами, скопированного в буфер обмена, программа распределит значения в соответствующие поля карточки. Для этого выделите и скопируйте реквизиты контрагента (из письма электронной почты, со страницы сайта компании и т.д.), а затем воспользуйтесь этой кнопкой:
Примечание: «Конструктор договоров» — это дополнительный модуль, который приобретается отдельно. Инструкции в данном разделе актуальны, если конфигурация программы включает модуль «Конструктор договоров».
Для создания или просмотра договора с клиентом щелкните по ссылке Договор над полем Клиент:
Описание возможностей по управлению договорами представлено в отдельном разделе.
Доп. счета — дополнительные банковские счета клиента.
Создать — добавить реквизиты банковского счета.
Редактировать — открыть для просмотра или редактирования выбранный расчетный счет.
По умолчанию — установить по умолчанию выбранный расчетный счет, который будет автоматически указываться при формировании платежных документов. Выбранный автоматически банковский счет при необходимости всегда можно изменить вручную.
Удалить — удалить выбранный расчетный счет. После удаления расчетный счет не будет отображаться в списках для выбора, но останется в ранее созданных документах.
Карточка банковского счета выглядит следующим образом:
Получение информации о фирме из базы АвтоИнфоТранс (ati.su) — по ИНН контрагента.
Для запроса информации щелкните по ссылке Сведения АТИ над полем Заметки:
Если контрагент является участником системы АТИ, по нему доступна краткая информация:
Каждому клиенту можно установить индивидуальные условия: настройки, расценки и т.п.
Чтобы перейти к условиям клиента, нажмите кнопку Условия внизу карточки клиента.
Условия клиента представлены на четырех вкладках:
-
Условия;
-
Тарифы;
-
Ставки;
-
Услуги;
-
ЭДО;
-
Прочее.
Условия
Условия оплаты — текстовое описание условий оплаты услуг, которое должно указываться в заказах автоматически по умолчанию. Подходящие условия можно выбрать из выпадающего списка или вписать вручную. Если условия оплаты могут отличаться в разных заказах, и предопределять значение по умолчанию не требуется, данное поле можно оставить пустым.
Для редактирования справочника условий оплаты щелкните по ссылке Редактировать над полей Условия оплаты:
Срок оплаты — максимальное количество банковских дней для своевременной оплаты услуг. Укажите нужное количество рабочих дней, если для клиента предусмотрены индивидуальные условия по срокам оплаты. Если же для клиента действуют стандартные общепринятые условия по умолчанию, в данном поле указывается значение — 0.
Количество рабочих дней по умолчанию определяется в настройках:
ОПЦИИ → Параметры системы → Срок оплаты
От даты счета — опция для автоматической установки срока оплаты, исчисленного, начиная с даты выписанного счета на оплату. Если данная опция включена, срок оплаты определяется и автоматически включается при выставлении счета по заказу.
Возврат документов — индивидуальный срок возврата документов, позволяющий контролировать своевременное получение документов. Если указано количество дней на возврат документов, в журнале заказов в столбце Документы Клт не только отображается либо отсутствует фактическая дата получения документов, но и видно текущеее состояние возврата документов — плановое ожидание или количество дней просрочки, согласно заданному сроку возврата документов.
Например, плановое ожидание (зеленым цветом):
Или количество дней просрочки (красным цветом):
Шаблон ПД — шаблон формулировок услуг в платежных документах. Выберите нужное наименование шаблона, если у клиента есть специальные требования по оформлению платежных документов. Если же для клиента приемлимы общепринятые условия, в данном поле оставьте значение — (По умолчанию).
Бонус клиенту, % — возможность определить постоянный процент бонусного вознаграждения клиента от суммы заказа. Сумма бонуса автоматически вычисляется в окне заказа и фиксируется в поле БОНУС:
Страхование, % — возможность определить постоянный процент стоимости услуги страхования груза. Стоимость страхования автоматически вычисляется от указанной стоимости груза в окне заказа и фиксируется в поле СТРАХОВАНИЕ. Данная возможность доступна, если конфигурация программы включает дополнительный модуль "Расходы".
Источник заказа — индивидуальное значение для поля Источник заказа, которое должно указываться в заказах автоматически по умолчанию. Если же в заказах клиента достаточно указывать общепринятый источник заказа по умолчанию, в данном поле оставьте значение — (По умолчанию).
Бланк заявки клиента — использование индивидуального бланка заявки по требованиям клиента. Пошаговая инструкция по данной возможности представлена в отдельном разделе.
Тарифы
Если для клиента действуют индивидуальные тарифы, их можно установить на этой вкладке:
Для каждого типа транспорта в отдельности могут быть указаны индивидуальные условия (время подачи транспорта, минимальное время заказа) и расценки. Отметка Вкл. позволяет включить или отключить соответствующую строку с индивидуальными расценками на определенный тип транспорта. Если для типа транспорта не определены индивидуальные условия, действуют общепринятые значения.
Ставки
Если для клиента действуют индивидуальные фиксированные ставки, их можно установить на этой вкладке:
Для каждого предусмотренного маршрута может быть указана индивидуальная ставка. Отметка Вкл. позволяет включить или отключить соответствующую ставку. Если для маршрута не определена индивидуальная ставка, действует общепринятый тариф.
Услуги
Данная вкладка доступна, если конфигурация программы включает модуль «Специальные тарифы».
Здесь можно присвоить индивидуальные расценки клиента на дополнительные услуги.
Для каждой услуги могут быть указаны индивидуальные тарифы клиента: стоимость одного часа работы и ставка за целый рабочий день. Отметка Вкл. позволяет включить или отключить соответствующие тарифы. Если для услуги не определены индивидуальные расценки, действует общепринятый тариф.
ЭДО
Данная вкладка доступна, если конфигурация программы включает модуль «Документооборот».
Здесь указывается идентификатор участиника ЭДО клиента. Данный идентификатор можно скопировать из системы ЭДО, открыв карточку клиента.
Прочее
Максимальный долг — сумма предельной задолженности клиента, при которой допускается прием и оформление новых заказов. Общая текущая задолженность определяется по всем не оплаченным заказам, вне зависимости от сроков оплаты в них. При превышении суммы максимального долга запрещается создание новых заказов с данным клиентом.
Примечание: в параметрах системы должна быть включена опция "Проверять задолженность".
Заблокировать — признак отнесения клиента в черный список. Если требуется запретить оформление новых заказов от данного клиента, включите признак Заблокировать и укажите обоснование блокировки:
Особенности — описание особых требований и условий клиента. Данный текст при необходимости можно отображать в печатной заявке.
Запретить E-mail уведомления — не отправлять системные сообщения клиенту. Данная опция доступна при наличии модуля "Экспресс Информирование".
Для подтверждения изменений в условиях клиента нажмите кнопку Сохранить.
Примечание: «Мини CRM» — это дополнительный модуль, который приобретается отдельно. Инструкции в данном разделе актуальны, если конфигурация программы включает модуль «Мини CRM».
Взаимоотношения — открыть историю взаимоотношений с данным клиентом.
Данный функционал описан отдельном разделе данного руководства пользователя:
Примечание: «Документооборот» — это дополнительный модуль, который приобретается отдельно. Инструкции в данном разделе актуальны, если конфигурация программы включает модуль «Документооборот».
К карточке клиента можно прикреплять файлы любых типов: копии документов, писем и т.п.
Чтобы перейти к прикрепленным файлам, нажмите кнопку Документы внизу карточки клиента.
Добавить — прикрепить новый файл.
Открыть — открыть прикрепленный файл.
Сохранить как — сохранить копию файла в указанную папку.
Отправить @ — отправить файл(ы) по электронной почте (модуль "Экспресс информирование").
Переименовать — изменить наименование прикрепленного файла.
Удалить — убрать прикрепленный файл.
Если клиент имеет несколько подразделений, филиалов, представительств или дочерних фирм, их можно объединить в одну группу компаний. Для группы компаний можно определить единый максимальный долг. Таким образом, если одна фирма из группы компаний достигнет предела по допустимой задолженности, эта информация будет распространена и на другие фирмы этой группы: например, при попытке оформить новый заказ от дочерней фирмы из группы компаний будет показано соответствующее предупреждение.
Для управления группами компаний нажмите кнопку Группы компаний в справочнике клиентов.
Справа вверху предусмотрено поле поиска клиента. Чтобы быстро найти нужного клиента, впишите в поле поиска часть его наименования, и ваш контрагент будет найден и выбран в списке.
Создать — новая группа клиентов.
Редактировать — редактировать группу клиентов.
Удалить — отменить объединение клиентов в группу и удалить наименование группы.
Включить — включить выбранного клиента в выбранную группу.
Убрать из группы — исключить выбранного клиента из выбранной группы.
Карточка клиента — открыть карточку выбранного клиента.
Клиенты без группы — опция, позволяющая отображать список только тех клиентов, которые не включены ни в какую группу компаний.
Пользователь, создающий клиента, автоматически становится менеджером данного клиента.
Чтобы узнать или изменить менеджера клиента, выберите клиента в списке справочника и нажмите кнопку Менеджер.
Для изменения менеджера клиента выберите имя пользователя и нажмите кнопку Сохранить.
Фильтр клиентов предназначен для отбора определенных клиентов в списке справочника, согласно заданным условиям.
Чтобы отобрать нужных клиентов, нажмите кнопку Фильтр.
Для составления фильтра необходимо отметить нужные условия с указанием их значений. Условия с отметкой  — участвуют в фильтре. При выборе значения отметка соответствующего фильтра включается автоматически. Фильтр может включать одно или несколько условий отбора.
— участвуют в фильтре. При выборе значения отметка соответствующего фильтра включается автоматически. Фильтр может включать одно или несколько условий отбора.
Категория клиента — отбор клиентов, отнесенных к определенной группе.
Репутация клиентов — отбор активных (Белый список) или заблокированных (Черный список) клиентов.
Менеджер — отбор клиентов, привязанных к определенному менеджеру.
Расчет — отбор клиентов с определенным способом расчета.
Для выполнения условий фильтра нажмите кнопку Применить.
Для отмены фильтра снова откройте Фильтр клиентов и нажмите кнопку Отменить фильтр.
Кнопка Экспорт в Excel позволяет выгрузить всех отображаемых клиентов в книгу Excel с контактными данными представителей.
Таблица клиентов содержит следующие столбцы:
-
Клиент
-
Категория
-
ИНН
-
КПП
-
Телефон
-
E-mail
-
Юридический адрес
-
Фактический адрес
-
Почтовый адрес
-
Контактное лицо
-
Телефон
-
E-mail
-
Менеджер клиента
Ненужные или неактуальные контрагенты могут быть удалены из базы. После удаления контрагент не будет отображаться в списках для выбора, но останется в ранее созданных заказах.
Для удаления клиента нажмите кнопку Удалить и подтвердите операцию: