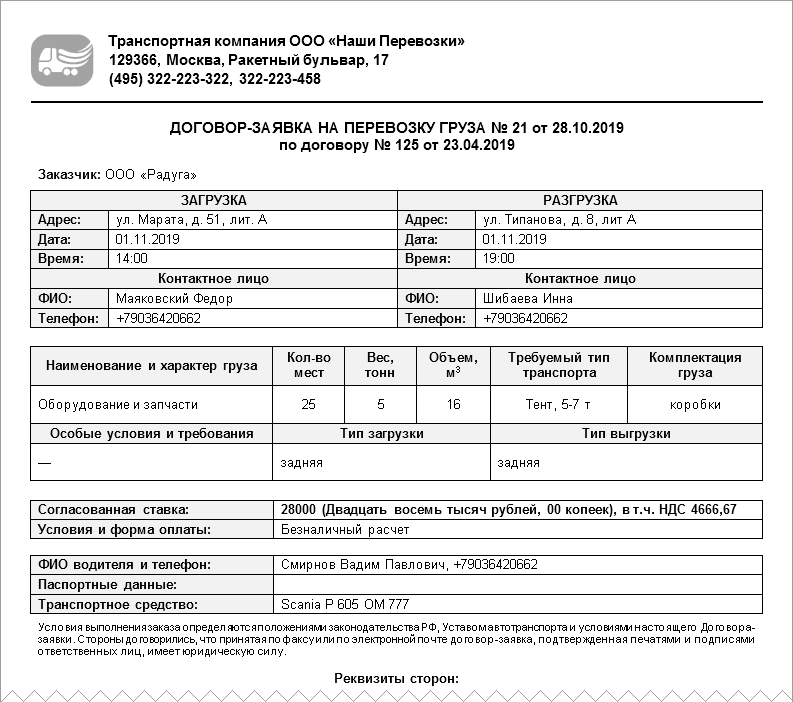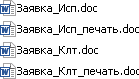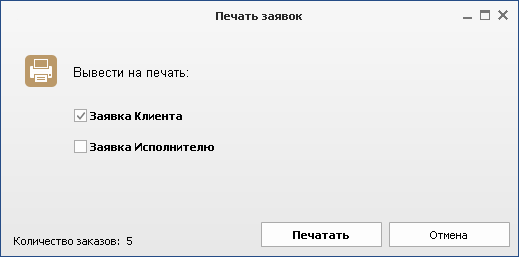По каждому заказу можно сформировать основополагающий документ — печатную заявку, в которой прописываются и согласовываются все условия выполнение перевозки и оказания транспортных услуг по конкретному заказу. Печатная заявка заполняется автоматически на основании данных, заполненных в окне заказа. Поэтому на момент формирования заявки наиболее важные данные должны быть уже указаны и зафиксированы в заказе.
Предусмотрено два стандартных вида заявки на перевозку:
1. Заявка Клиента — заявка вашей фирме от заказчика;
2. Заявка Исполнителю — заявка перевозчику от вашей фирмы.
В первом случае заказчиком услуг выступает клиент, а во втором — ваша организация заказывает услуги привлеченному исполнителю. То есть заявка исполнителю требуется только в том случае, когда для выполнения заказа привлекается третья сторона — подрядчик (привлеченный перевозчик).
Печатная заявка формируется на базе бланка-шаблона в формате документа Microsoft Word. При необходимости данный шаблон можно легко изменить: добавить логотип компании, применить фирменный стиль, внести какую-то дополнительную информацию — тем самым, настроить заявку в соответствии со вашими требованиями и пожеланиями. И в результате печатная заявка будет формироваться на вашем фирменном бланке компании.
Как внести изменения в бланк заявки — описано в отдельном разделе данного руководства пользователя:
Для того чтобы сформировать печатную заявку по заказу, воспользуйтесь следующей командой главного меню:
С заказчиком:
ЗАКАЗЫ → Заявка Клиента
С перевозчиком:
ЗАКАЗЫ → Заявка Исполнителю
Данные кнопки позволяют сформировать и открыть уже подписанные заявки — с печатью и подписью. Для этого используются специальные отдельные бланки заявок, предварительно настроенные с добавлением сканированного изображения оттиска печати и подписи руководителя. Это позволяет максимально оперативно сформировать и отправить контрагенту печатная заявку на согласование, освобождая от таких рутинных действий, как: распечатка заявки, подписание документа, сканирование обратно в компьютерный файл для дальнейших манипуляций.
Как добавить печать и подпись в бланк заявки — описано в отдельном разделе данного руководства пользователя:
Для того чтобы сформировать обычную заявку по заказу — без печати и подписи — для вывода на печать, воспользуйтесь следующей командой главного меню:
С заказчиком:
ДОКУМЕНТЫ → Заявка Клиента
С перевозчиком:
ДОКУМЕНТЫ → Заявка Исполнителю
Кнопка Печатать позволяет распечатать сразу несколько печатных заявок по выбранным заказам. Если требуется вывести на печать несколько заявок:
1. Выберите нужные заказы в журнале заказов.
2. Нажмите кнопку Печатать / Ctrl+P.
3. Отметьте, какие заявки необходимо распечатать:
4. Нажмите кнопку Печатать.
|
Дополнительные типы заявок
|
При необходимости в систему можно добавить дополнительные типы заявок или прочие документы, которые будут формироваться по заказу на базе вашего настроенного бланка-шаблона в формате документа Microsoft Word. Инструкция по добавлению новых типов заявок доступна в отдельном разделе данного руководства пользователя:
Стандартные переменные для использования в бланке заявки описаны в следующем разделе: