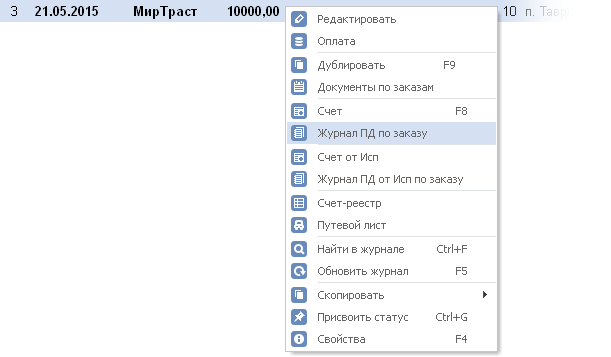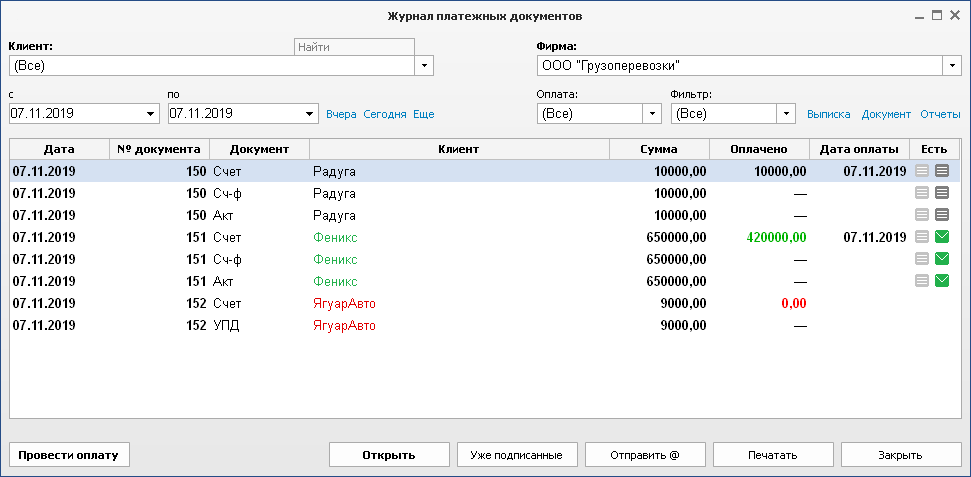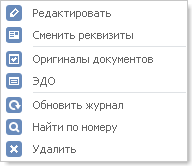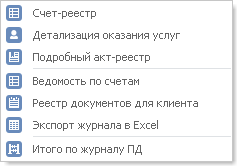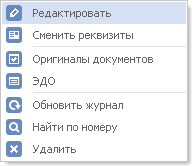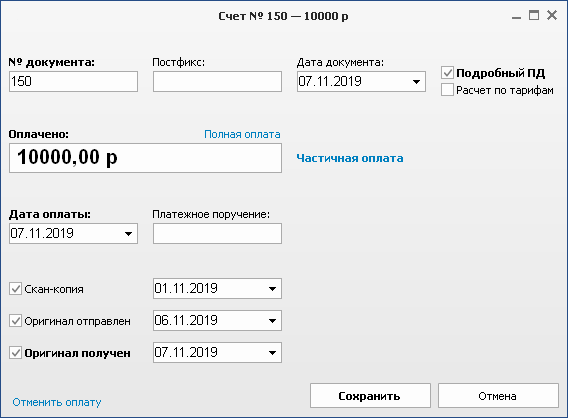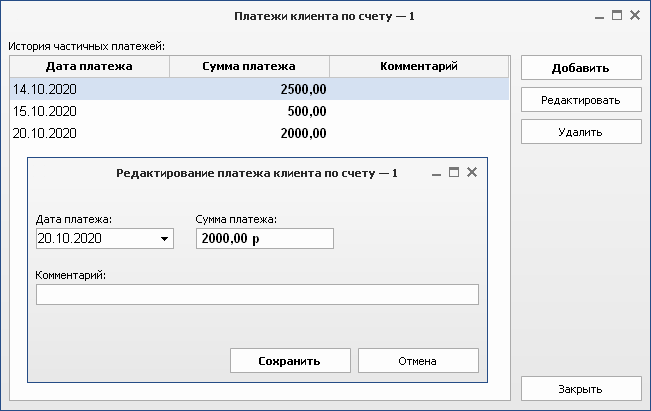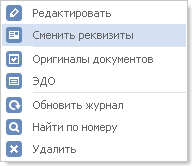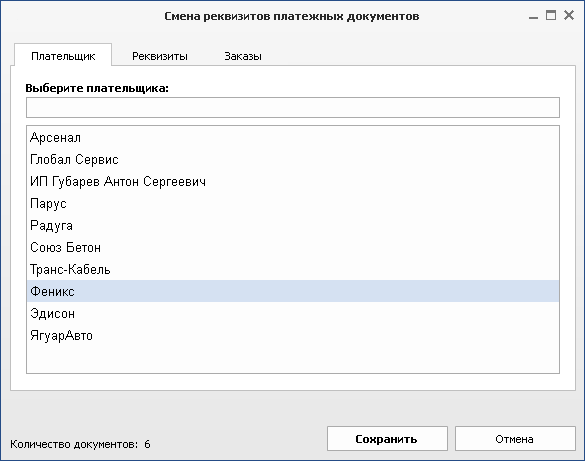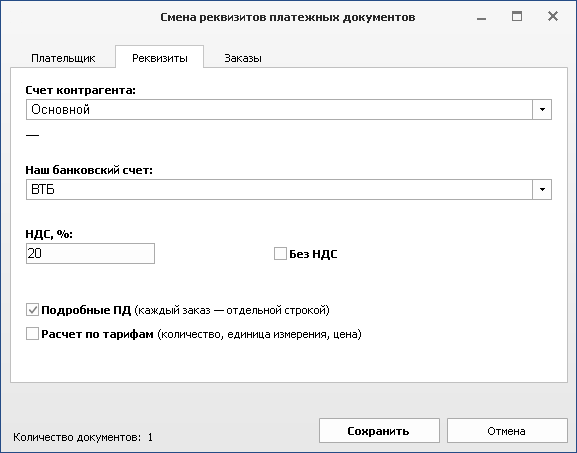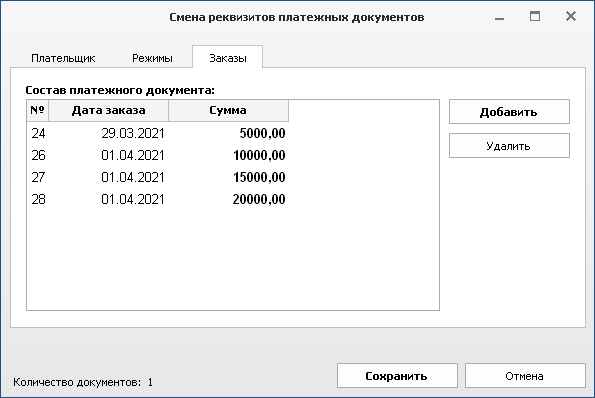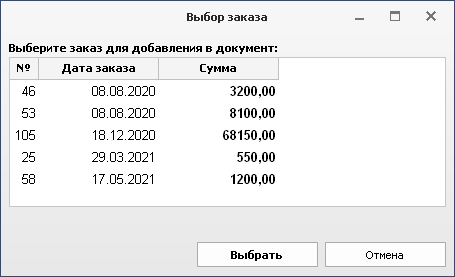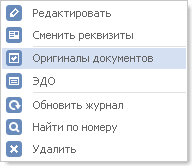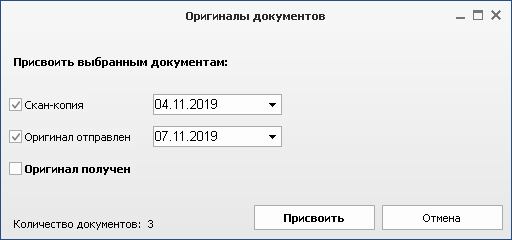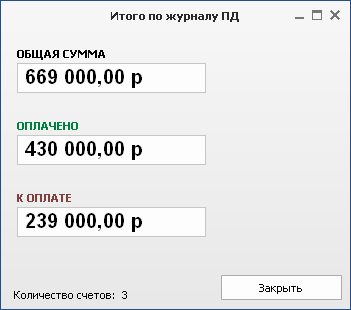Журнал платежных документов
Все сформированные платежные документы хранятся в журнале, откуда доступны для просмотра и вывода на печать, а также для проведения оплаты и прочих операций с ними. Обратите внимание, если требуется открыть ранее уже сформированный документ, его не нужно повторно создавать посредством окна Платежные документы, — данный документ достаточно открыть из журнала платежных документов. Чтобы открыть журнал платежных документов, воспользуйтесь следующей командой главного меню:
БУХГАЛТЕРИЯ → Журнал ПД / Shift + F8
Чтобы открыть журнал платежных документов по определенному заказу, выберите заказ и используйте следующую команду главного меню:
Или в контекстном меню по щелчку правой кнопки мыши выберите команду Журнал ПД по заказу:
Журнал платежных документов выглядит следующим образом:
Клиент — позволяет включить отображение документов по определенному клиенту. Над полем предусмотрен быстрый поиск нужного клиента.
Диапазон дат — период выписанных платежных документов.
Фирма — ваша организация, от которой формировались документы. Данное поле доступно только при наличии дополнительного модуля "Мульти Фирма".
Оплата — показывать на выбор только: оплаченные, частично оплаченные или неоплаченные счета.
Фильтр — показывать на выбор только: счета, счета-фактуры, акты или УПД.
Выписка — возможность загрузить файл с выпиской банковских платежей для проведения оплаты по счетам. Возможность импорта банковской выписки доступна только при наличии дополнительного модуля "Связь с 1С". Формат выписки — текстовый обменный файл 1CClientBankExchange. При загрузке банковской выписки программа сверяет существующие неоплаченные счета с поступившими платежами. Идентификация контрагентов осуществляется по ИНН (или по его наименованию). Автоматически проводится полная оплата по счету, если сумма платежа совпадает с суммой счета. При невозможности автоматического соотнесения платежа пользователю предоставляется возможность выбрать оплаченный счет вручную. Описание импорта банковской выписки представлено в отдельном разделе данного руководства пользователя:
Документ — меню операций с выбранным платежным документом: редактирование, смена реквизитов, установка признаков наличия оригиналов, выгрузка в систему электронного документооборота, поиск документа по номеру, удаление. Также меню Документ можно открыть по щелчку правой кнопки мыши на документе или при помощи клавиши F2.
Отчеты — меню отчетов и документов по журналу платежных документов.
В журнале платежных документов предусмотрена цветовая индикация по признаку оплаты счетов:
Красный цвет суммы — счет не оплачен.
Черный цвет суммы — счет оплачен.
Зеленый цвет суммы — счет частично оплачен.
|
Просмотр и печать платежных документов
|
Для просмотра или печати выберите документ или совокупность нескольких документов в журнале и используйте следующие кнопки:
Открыть — открыть для просмотра обычные печатные формы платежных документов без печатей и подписей.
Уже подписанные — открыть для просмотра специальные печатные формы платежных документов с печатью и подписями.
Отправить @ — переслать по электронной почте специальные печатные формы платежных документов с печатью и подписями в формате PDF. Данная кнопка доступна только при наличии дополнительного модуля "Экспресс информирование".
Печатать — вывести на печать без просмотра обычные формы платежных документов без печатей и подписей. При наведении указателем мыши на эту кнопку отображаются настройки количества копий для каждого вида документа в отдельности:
|
Проведение оплаты по счету
|
Полную оплату по счету можно провести следующим образом:
1. Выберите счет (или совокупность нескольких счетов).
2. Наведите указателем мыши на кнопку Провести оплату.
3. В появившихся полях укажите дату оплаты и номер платежного поручения.
4. Нажмите кнопку Провести оплату.
5. Операция проведения оплаты по счету одновременно устанавливает признаки оплаты и по счетам, и по заказам, которые входят в эти счета.
|
Карточка платежного документа
|
Для редактирования основных параметров платежного документа выберите его в журнале и воспользуйтесь командой Редактировать в меню Документ. Также открыть карточку платежного документа можно при помощи клавиши F2 или двойным щелчком мыши.
Карточка платежного документа содержит следующие поля:
Примечание: карточка счета-фактуры, акта и УПД не содержит полей с суммами и признаками оплаты, так как эти данные привязаны непосредственно к счету.
Параметры платежного документа
При необходимости значения данных полей подлежат редактированию в карточке платежного документа.
№ документа — номер платежного документа.
Постфикс — возможность добавить буквенную приписку к номеру. Пример: 125-АВ и т.п.
Дата документа — дата платежного документа.
Подробный ПД — оцпия, включающая режим подробных платежных документов, при котором каждый заказ описывается в виде отдельной услуги с указанием деталей перевозки, согласно заданному формату формулировки. Если опция отключена, платежные документы содержат одну общую услугу по всем заказам клиента за определенный период.
Расчет по тарифам — опция, включающая расшифровку ценообразования с описанием тарифов и количества в задействованных единицах измерения.
Оплачено — текущая сумма оплаты по счету. Значение 0 — оплата по счету отсутствует.
Дата оплаты — дата зачисления оплаты по счету.
Платежное поручение — номер входящего платежного поручения при оплате счета.
Оплата по счету
Полная оплата — щелкните для установки полной суммы оплаты по счету.
Отменить оплату — щелкните для установки нулевой суммы оплаты по счету.
Частичная оплата — история частичных платежей по счету. Данная возможность доступна при наличии модуля "Частичная оплата".
Оригиналы документов
Данные отметки доступны только при наличии дополнительного модуля "Документооборот".
Скан-копия — признак наличия отсканированной копии платежного документа и дата ее получения.
Оригинал отправлен — признак отправления клиенту оригинала платежного документа и дата его отправки.
Оригинал получен — признак наличия оригинала платежного документа и дата его получения.
В журнале платежных документов предусмотрена визуальная индикация признаков наличия документов:
|
Значок
|
Цвет клиента
|
Описание
|
|
|
Черный
|
Есть оригинал
|
|
|
Голубой
|
Есть копия
|
|
|
Зеленый
|
Оригинал отправлен
|
|
|
Красный
|
Нет оригинала и нет копии
|
Для подтверждения изменений в карточке платежного документа нажмите кнопку Сохранить.
При необходимости изменить плательщика, ставку НДС, опции оформления или банковские реквизиты в уже сформированных платежных документах, выберите их в журнале и воспользуйтесь командой Сменить реквизиты в меню Документ.
Окно смены реквизитов в платежных документах содержит три вкладки: Плательщик, Реквизиты, Заказы:
На вкладке Плательщик можно выбрать другого контрагента из справочника клиентов (например, на вторую фирму клиента, которая будет оплачивать услуги).
В вкладке Режимы:
Счет контрагента — при необходиости измените банковский счет клиента, с которого оплачиваются услуги.
Наш банковский счет — при необходиости измените банковский счет вашей организации, на который должна быть произведена оплата услуг.
НДС, % — процентная ставка налога на добавленную стоимость.
Без НДС — без налога на добавленную стоимость.
Подробные ПД — опция, включающая режим подробных платежных документов.
Расчет по тарифам — опция, включающая расшифровку ценообразования с описанием тарифов и количества в задействованных единицах измерения.
В вкладке Заказы предусмотрена возможность изменить состав услуг платежного документа — добавить или удалить заказы.
Добавить — включить в документ еще один заказ клиента, выбрав его из списка доступных заказов:
Удалить — исключить из документа выбранный заказ клиента.
Для подтверждения смены реквизитов в выбранных платежных документах нажмите кнопку Сохранить.
Данная возможность доступна только при наличии дополнительного модуля "Документооборот".
При необходимости можно установить или отменить признак наличия оригиналов, скан-копий или факт отправки платежных документов для всех выбранных платежных документов. Для этого выберите нужные платежные документы их в журнале и воспользуйтесь командой Оригиналы документов в меню Документ.
Скан-копия — признак наличия отсканированной копии платежного документа и дата ее получения.
Оригинал отправлен — признак отправления клиенту оригинала платежного документа и дата его отправки.
Оригинал получен — признак наличия оригинала платежного документа и дата его получения.
Для подтверждения изменений по наличию оригиналов платежных документов нажмите кнопку Сохранить.
Счет-реестр — документ для клиента с детализацией оказанных услуг за период, на основании выбранного платежного документа. Описание документа представлено в отдельном разделе данного руководства пользователя:
Детализация оказания услуг — отчет для клиента с детализацией оказанных услуг за период, на основании выбранного платежного документа. Описание документа представлено в отдельном разделе данного руководства пользователя:
Подробный акт-реестр — документ для клиента с детализацией оказанных услуг за период, на основании выбранного платежного документа.
Ведомость по счетам — отчет по оплате счетов за период с отображением итоговой суммы задолженности — по определенному клиенту или по всем клиентам. Описание отчета представлено в отдельном разделе данного руководства пользователя:
Реестр документов для клиента — список документов, указанных в заказах, в контроле движения документов (при наличии модуля "Документооборот"), на основании выбранного платежного документа.
Экспорт журнала в Excel — вывод текущего журнала платежных документов в таблицу Microsoft Excel.
Итого по журналу ПД / Ctrl + T — калькуляция сумм в текущем журнале платежных документов, с указанием общей суммы по всем счетам, сколько оплачено и какой долг к оплате.
|
Удаление платежного документа
|
Ошибочный или неактуальный платежный документ можно удалить. Для удаления выберите документ или совокупность нескольких документов в журнале и воспользуйтесь командой Удалить в меню Документ. Также для удаления платежного документа можно использовать клавишу Delete. Затем подтвердите удаление: